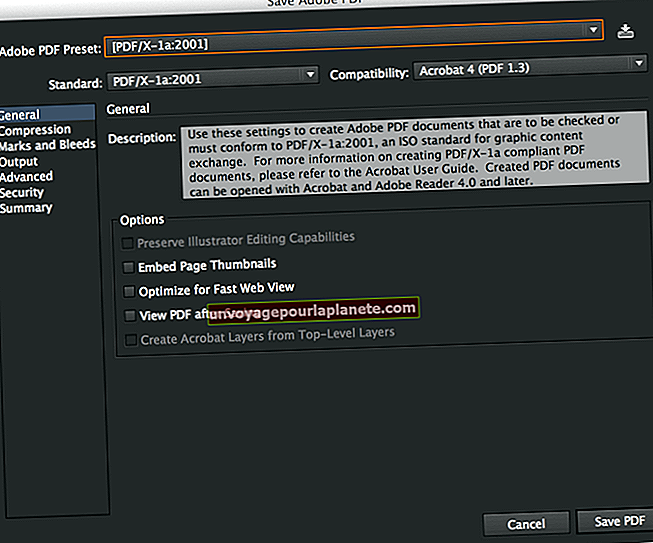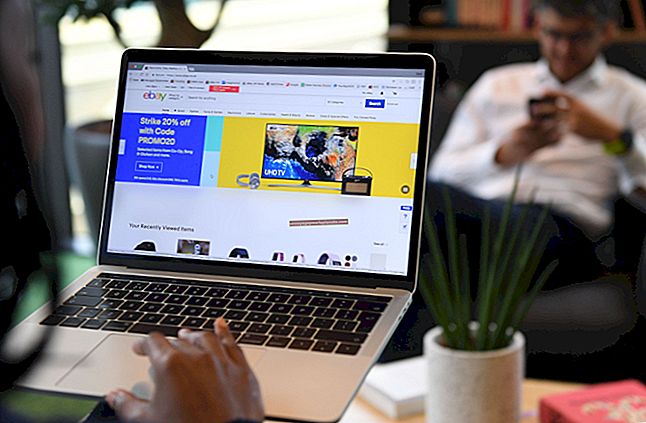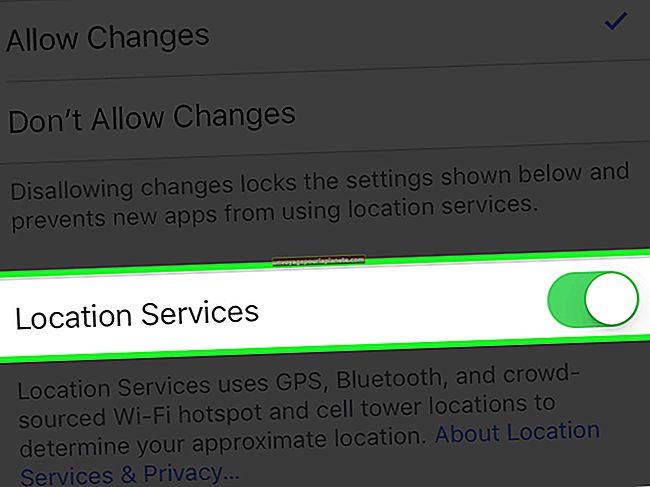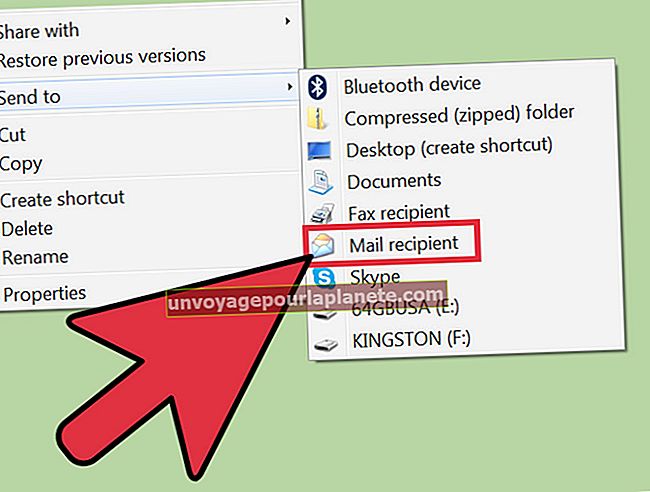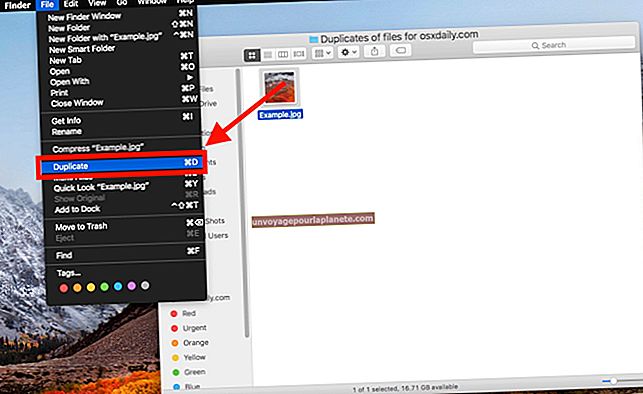Paano Magagawa ang Mga Natitira sa Excel
Ang mga modelo ng Linear regression ay hinuhulaan ang kinalabasan ng isang variable batay sa halaga ng isa pa, na naiugnay na variable. Maaaring ihambing ng Excel 2013 ang data na ito upang matukoy ang ugnayan na tinukoy ng isang equation ng pagbabalik. Kinakalkula ng equation na ito ang inaasahang halaga ng pangalawang variable batay sa aktwal na halaga ng unang variable. Gayunpaman, ang tunay na halaga ay malamang na lumihis mula sa inaasahang halagang ito. Ang pagkakaiba na ito ay tinatawag na natitira. Ang isang natitirang plot na tsart ng mga halagang ito laban sa unang variable na biswal na ipakita ang pagiging epektibo ng equation.
1
Ipasok ang data ng unang variable sa haligi A at ang data ng pangalawang variable sa haligi B. Bilang isang halimbawa, maaari kang magpasok ng mga marka ng pagsubok sa aptitude sa mga cell A1 hanggang sa A15 at kabuuan ang mga benta sa mga cell B1 hanggang B15.
2
I-click at i-drag ang iyong mouse sa parehong mga hanay ng data upang i-highlight ang lahat ng mga halaga. Sa halimbawa, i-highlight ang mga cell A1 hanggang B15.
3
I-click ang tab na "Ipasok", piliin ang "Ipasok ang Kalat (X, Y) o Bubble Chart" mula sa pangkat ng Mga Tsart at piliin ang unang pagpipiliang "Ikalat" upang lumikha ng isang tsart na nagkalat.
4
I-click ang "Magdagdag ng Mga Elemento ng Tsart" mula sa tab na Disenyo, "Trendline" at pagkatapos ay "Higit pang Mga Pagpipilian sa Trendline."
5
Iwanan ang napili na "Linear" at lagyan ng tsek ang "Display Equation sa Tsart." Isara ang panel ng panig na "I-format ang Trendline".
6
Ipasok ang equation na lilitaw sa tsart sa cell C1, ngunit palitan ang "X" ng "A1." Bilang isang halimbawa, kung ang ipinakitang equation ay "y = 362.46x + 26259, ipasok ang" = 362.46 * A1 + 26356 "nang walang mga quote sa cell C1. Kinakalkula nito ang hinulaang halaga.
7
I-click muli ang cell at i-double click ang maliit, itim na "Fill Handle" sa kanang bahagi sa ibaba ng cell. Ang paggawa nito ay kinopya ang data pababa sa natitirang haligi hanggang sa maabot nito ang huling data entry.
8
Ipasok ang "= B1-C1" nang walang mga quote sa cell D1 upang makalkula ang natitira, o ang paghula ng hinulaang halaga mula sa aktwal na halaga.
9
I-click muli ang cell at i-double click ang "Punan ang hawakan" upang kopyahin ang formula at ipakita ang mga natitira para sa bawat data entry. Ang data sa haligi D ay dapat manatiling naka-highlight.
10
Hawakan ang "Ctrl" key at i-highlight ang data sa haligi A. Sa halimbawa, dapat kang magkaroon ng mga cell A1 hanggang A15 at D1 hanggang D15 na naka-highlight.
11
I-click ang tab na "Ipasok", piliin ang "Ipasok ang Kalat (X, Y) o Bubble Chart" mula sa pangkat ng Mga Tsart at piliin ang unang pagpipiliang "Ikalat" upang lumikha ng isang natitirang balangkas. Kung mahigpit na sumunod ang mga tuldok sa zero baseline, ang equation ng pagbabalik ay makatwirang tumpak. Kung ang mga tuldok ay ligaw na nakakalat, ang equation ng pagbabalik ay maaaring may limitadong pagiging kapaki-pakinabang.