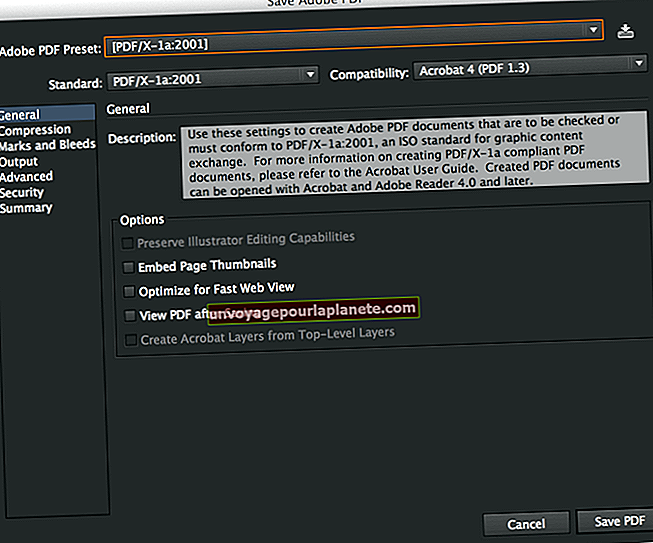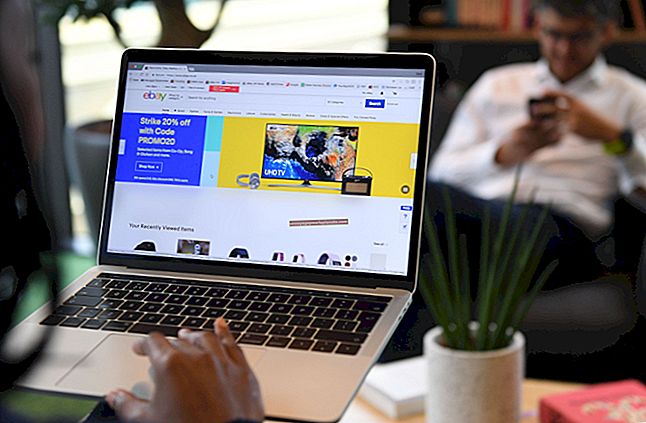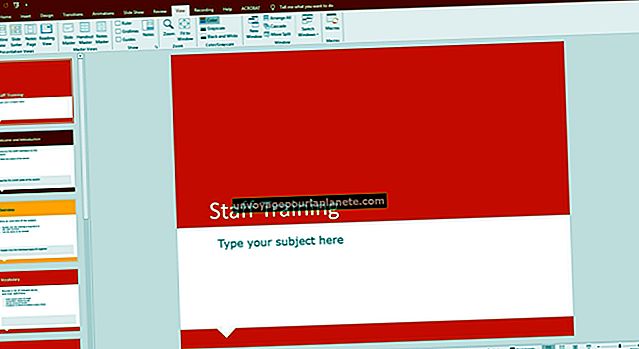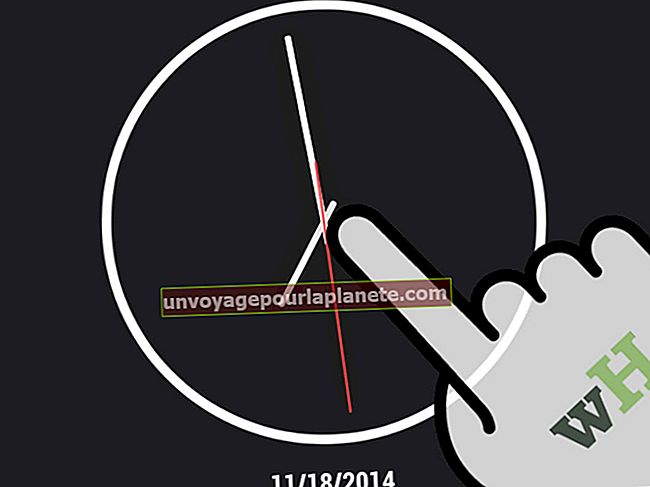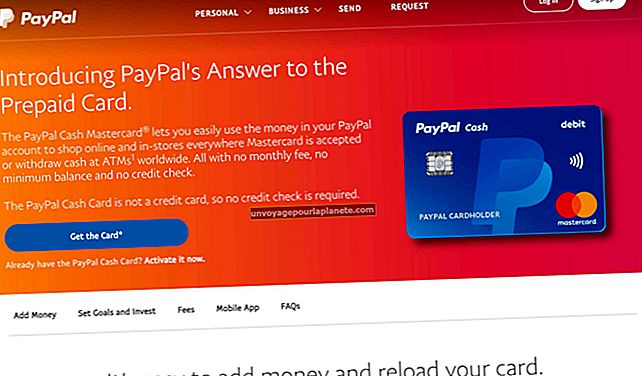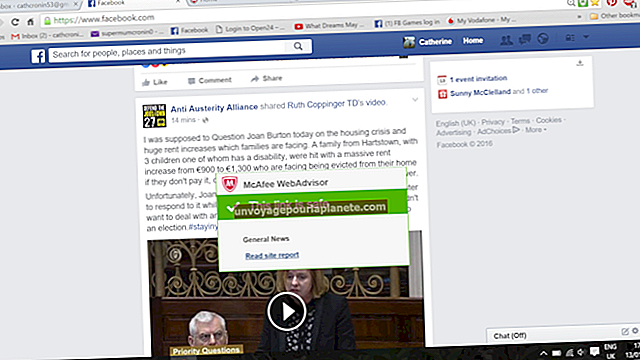Paano Lumikha ng isang Tsart ng Organisasyon sa Microsoft Word
Ang pinakamabilis na paraan upang ilarawan ang proseso ng daloy ng trabaho sa iyong samahan ay maaaring sa simpleng pag-scraw lamang nito sa isang whiteboard, ngunit nangangahulugan ito na kailangan mo itong baguhin tuwing may promosyon o bagong pag-upa. Para sa isang instant na paraan upang likhain, i-update at ipamahagi ang iyong chart ng pang-organisasyon, nilagyan ang Microsoft Word ng isang tool na awtomatikong bumubuo ng mga hierarchical diagram. Ang kailangan mo lang gawin ay idagdag ang impormasyon ng iyong tauhan at i-save ang file.
Buksan ang Dokumento
Ilunsad ang Microsoft Word. Upang magdagdag ng isang chart ng pang-organisasyon sa isang mayroon nang dokumento, buksan ang file at mag-scroll sa lugar para sa tsart. Pindutin ang "Ctrl + Enter" upang magdagdag ng isang bagong pahina. Kung hindi man, nagsisimula ang Word ng isang bagong blangko na dokumento sa pagbubukas.
Buksan ang SmartArt
I-click ang tab na "Ipasok". I-click ang pindutang "SmartArt" sa laso, na magbubukas sa pop-up window na "Pumili ng isang graphic na SmartArt".
Pumili ng isang Tsart
I-click ang link na "Hierarchy" sa kaliwang bahagi ng haligi. Suriin ang iba't ibang mga pagpipilian sa tsart ng organisasyon. Narito lamang ang mga default na Word - mababago mo ang mga kulay at magdagdag ng mga hilera at kahon sa mga susunod na hakbang. I-double-click ang isang tsart, tulad ng "Chart ng Organisasyon," na pinakaangkop sa iyong negosyo. Ang tsart ay idinagdag sa dokumento ng Word at isang bagong lilang tab na "SmartArt Tools" at laso na bukas sa tuktok ng lugar ng trabaho.
Ipasok ang Mga Label
Mag-click sa una / tuktok na kahon sa tsart, na maaaring ipakita ang "[Teksto]" bilang default. I-type ang pangalan at, kung ninanais, pamagat ng taong may pinakamataas na ranggo sa iyong samahan, tulad ng CEO, CIO, pangulo o may-ari.
Ipasadya ang Tsart
Lumipat sa susunod na kahon, kung aling mga sanga ang mas mababa sa una. I-type ang pangalan ng susunod na pinakamataas na tao. Karamihan sa mga template ng Word ay mayroong tatlong mga kahon sa sangay na ito. Kung mayroon ka lamang isa o dalawang tao sa sangay na ito, i-click ang kahon at pindutin ang "Tanggalin" na key. Kung mayroon kang higit sa tatlo, mag-click sa anumang kahon sa hilera, pagkatapos ay i-click ang menu na "Magdagdag ng Hugis" sa laso. I-click ang "Magdagdag ng Hugis Pagkatapos" upang magdagdag ng isa pang kahon sa parehong sangay. Magpatuloy hanggang sa ang lahat ng mga tao o pamagat ng trabaho sa antas na ito ng iyong samahan ay kinakatawan.
Magdagdag ng Mga Hugis
Mag-click sa isang kahon sa pangalawang hilera. I-click ang menu na "Magdagdag ng Hugis" at piliin ang "Magdagdag ng Hugis sa ibaba." Lumilikha ito ng susunod, mas mababang antas sa hierarchy ng organisasyon. Magdagdag ng mga kahon, pangalan at pamagat para sa bawat tao sa antas na ito ng iyong kumpanya. Magpatuloy upang magdagdag ng mga kahon at hilera. Tandaan na sa pagdaragdag mo ng mga kahon, awtomatikong babawasan ng Word ang tsart upang magkasya sa pahina.
Magtalaga ng Mga Posisyon sa bawat Taong Tao
Magtalaga ng mga posisyon ng administratibo sa mga taong pinagtatrabahuhan nila sa pamamagitan ng pag-click sa isang kahon, pagkatapos ay pag-click sa menu na "Magdagdag ng Hugis". I-click ang "Magdagdag ng Katulong" at isang link ay nilikha mula sa ehekutibo patungo sa katulong.
Magdagdag ng Splash of Color
I-click ang pindutang "Baguhin ang Mga Kulay" sa laso. Pumili ng ibang hanay ng mga kulay mula sa default na Word blue. Maaari mo ring baguhin ang mga indibidwal na kulay sa tsart. Mag-click sa isang kahon o mag-click sa maraming mga kahon sa pamamagitan ng pagpindot sa "Ctrl" key at pagkatapos ay pag-click sa bawat kahon upang baguhin. Mag-right click sa alinman sa mga napiling kahon at piliin ang "Format Shape." Sa window na "Punan", pumili ng isang bagong kulay.
I-save ang Iyong File
I-click ang tab na "File" at piliin ang "I-save Bilang." Mag-type ng isang pangalan para sa chart ng pang-organisasyon at piliin kung saan i-save ang file. I-click ang pindutang "I-save".
Babala
Nalalapat ang mga tagubiling ito sa Microsoft Word 2010 hanggang Word 2016, kasama ang Word in Office 365. Ang proseso ay pareho sa Word 2007, na may pagkakaiba lamang na ginagamit mo ang pindutan ng Office sa halip na tab na "File". Ang mga mas maaga o huli na mga bersyon ng Word ay maaaring may iba pang mga pagkakaiba.