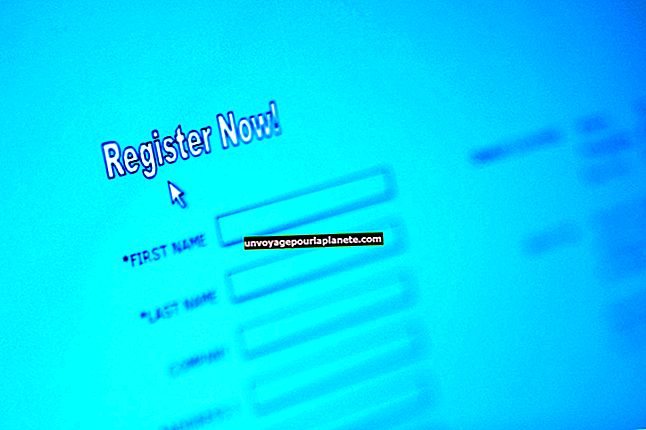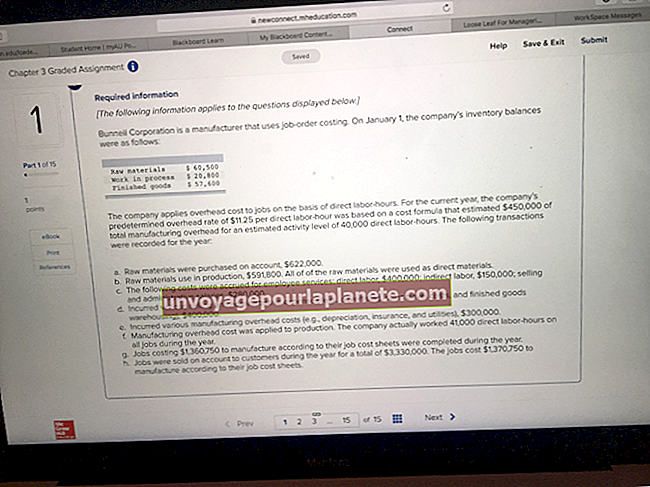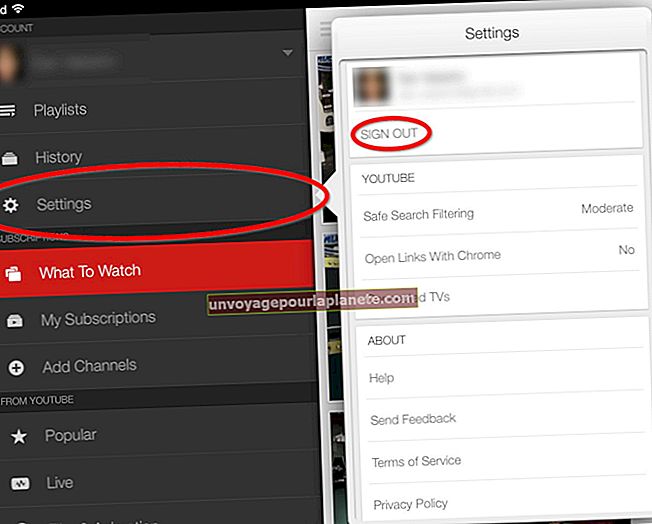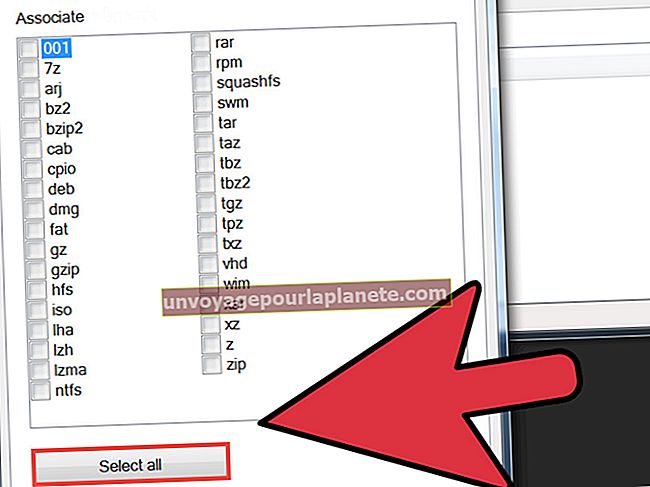Paano i-calibrate ang isang Display sa Laptop
Ang mga modernong laptop display ay napakalayo mula sa maagang paggamit ng berde at itim na mga monochrome na ipinakita noong 1980s. Ngayon, ang mga ipinapakita ay may kakayahang magpakita ng mayamang kulay na totoong buhay at makinis, walang tahi na paggalaw. Gayunpaman, sa kanilang mga default na setting, ang karamihan sa mga setting ng imahe ng kulay at kulay ng laptop ay hindi pinakamainam, alinman sa kulay ng gitna ng kalsada, mga setting ng ningning at kaibahan, o na may sobrang ningning at itinakda na masyadong mataas para sa mga layuning ipakita. Maaari mong malunasan ito sa pamamagitan ng paggawa ng ilang simpleng mga pagbabago sa loob ng menu ng OSD ng iyong monitor at sa loob ng Windows sa pamamagitan ng pag-calibrate ng iyong monitor. Tinitiyak nito na ang iyong monitor ay nagpapakita ng pinaka-balanseng at tumpak na kulay na imaheng posible, na nagbibigay sa iyo ng pinaka-tunay na kulay na buhay. Kung nagtatrabaho ka sa graphic na disenyo o iba pang mga anyo ng imaging, titiyakin din nito ang pagkakapantay-pantay sa pagitan ng output ng printer at pagpapakita ng imahe.
Pag-calibrate ng iyong monitor
1
Mag-right click sa isang walang laman na lugar ng iyong desktop at piliin ang "Resolution ng Screen" mula sa drop-down na menu.
2
Mag-click sa desktop ng display na nais mong i-calibrate, pagkatapos ay i-click ang "Advanced na Mga Setting."
3
Mag-navigate sa tab na "Pamamahala ng Kulay", pagkatapos ay i-click ang pindutang "Kulay ng Pamamahala".
4
Mag-navigate sa tab na "Advanced". Mahahanap mo rito ang maraming mga dropdown na menu na may mga pagpipilian para sa mga profile na kulay na partikular sa aparato. Iwanan ang mga ito sa kanilang mga default na halaga at i-click ang "I-calibrate ang Display."
5
Mag-click sa pindutang "Susunod" sa kanang sulok sa ibaba ng pangunahing window ng mga setting ng kulay upang mag-navigate sa screen ng pagkakalma ng gamma.
6
I-calibrate ang antas ng gamma ng iyong monitor sa pamamagitan ng pag-click at pag-drag ng slider sa kaliwa hanggang sa ang mga tuldok sa gitna ng mga bilog na ipinakita ay halos hindi makita. I-click ang "Susunod" kapag nasiyahan ka sa mga resulta. Ang pagtatakda nang maayos sa antas ng gamma ay maglalabas ng kayamanan ng mas madidilim na mga kulay.
7
Ang susunod na window ay nagtuturo sa iyo kung saan mahahanap ang mga setting ng ilaw / kaibahan sa iyong laptop. Ang pag-aayos ng mga ito ay magbibigay-daan sa iyo upang makamit ang isang mahusay na balanse nang hindi labis na saturating ang kulay. Kapag natagpuan mo ang mga slider sa iyong laptop, i-click ang "Susunod." Ipapakita sa iyo ang mga halimbawa ng mga imahe na masyadong malabo, masyadong maliwanag o maayos na balanseng. Gamit ang mga ito bilang isang patnubay, alinman itaas o babaan ang slider ng ilaw hanggang sa ang mga resulta ay kasiya-siya, at pagkatapos ay i-click ang "Susunod."
8
Gamit ang mga kontrol sa iyong monitor, mag-navigate sa menu ng setting / setting. Taasan ang halaga ng kaibahan hanggang ang iyong kaibahan ay kasing taas hangga't maaari habang pinapayagan ka pa ring malaman ang mga pindutan at mga kunot sa shirt sa halimbawa ng larawan.
9
I-click ang "Susunod" at magpatuloy upang itakda ang iyong balanse ng kulay. Sa window na ito, i-click at i-drag ang mga slider upang ayusin ang pula, berde at asul na mga antas hanggang sa ipinakita ang mga kulay-abong bar na walang pahiwatig ng kulay. Tinitiyak nito na ang buong gamut ng kulay ay kinakatawan nang maayos, para sa tumpak na representasyon ng kulay ng mga imahe at dokumento sa iyong display.
10
Bilang pagpipilian, maaari mong i-click ang "Susunod" upang tumakbo sa pamamagitan ng opsyonal na pag-setup ng font na ClearType, isang scheme ng pag-filter ng font na pinahuhusay ang kalinawan ng teksto sa iyong display. Kung ang iyong partikular na pagpapakita ay kumakatawan na sa teksto sa isang malinaw at nababasa na paraan, laktawan ang hakbang na ito.
11
Mag-click sa mga pindutang "Nakaraang pag-calibrate" at "Kasalukuyang pagkakalibrate" upang i-toggle ang iyong pagpapakita sa pagitan ng nakaraang mga setting ng imahe at mga pagbabagong nagawa mo lang. Kung nasiyahan ka sa mga pagbabagong nagawa, mag-click sa pindutang "Tapusin" upang mai-save ang mga setting at isara ang wizard.