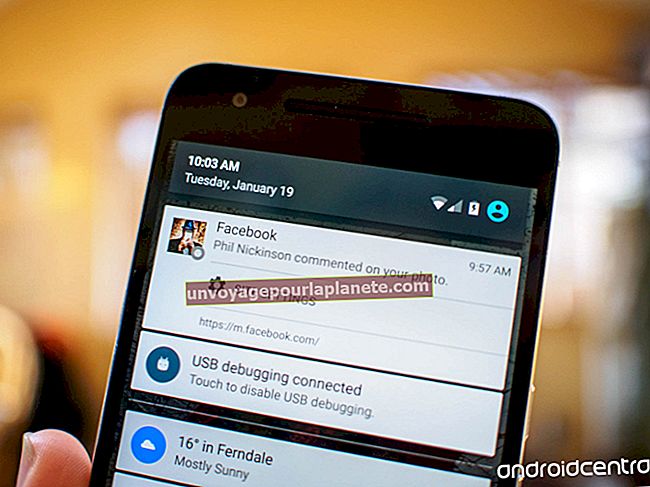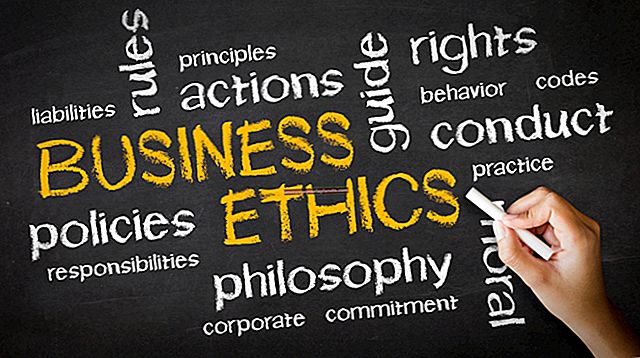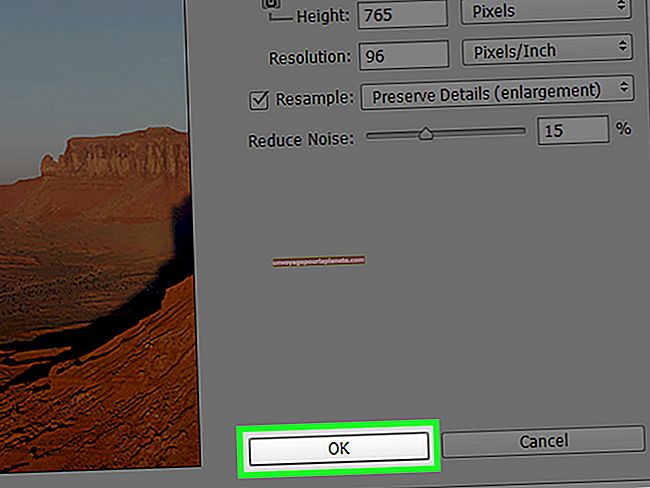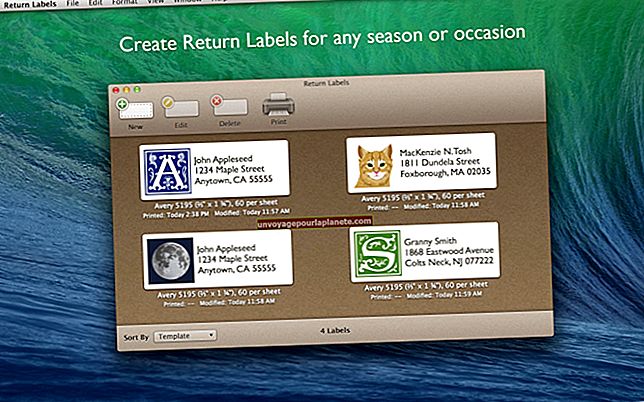Paano Mag-install ng Windows sa isang MacBook Air
Ang paggamit ng virtualization software upang patakbuhin ang Microsoft Windows mula sa loob ng katutubong OS X operating system ng iyong MacBook Air ay maaaring maginhawa kapag ang iyong trabaho ay nangangailangan ng paggamit ng mga file o software na nangangailangan ng Windows, ngunit ang isang virtualized na kapaligiran sa Windows ay magiging mabagal at maaaring mag-freeze sa ilalim ng mabibigat na karga. Ang pag-install ng Windows sa isa pang pagkahati ng hard drive ng iyong MacBook Air ay hahayaan ang Windows na gumanap nang buong lakas na may ganap na pag-access sa hardware ng iyong laptop. Pinapasimple ng utility ng Boot Camp ng Apple ang proseso kaya ang sinumang may isang disk sa pag-install ng Windows ay maaaring mag-dual-boot sa parehong Windows at OS X sa isang MacBook Air.
1
I-plug ang iyong CD / DVD drive sa iyong MacBook Air, pagkatapos ay ipasok ang blangkong DVD sa optical drive.
2
Mag-click sa icon ng Finder sa kaliwang bahagi ng iyong Dock, at pagkatapos ay mag-click sa folder na "Mga Aplikasyon" sa kaliwang sidebar ng window na lilitaw ang Finder window.
3
Buksan ang folder na "Mga utility" sa iyong folder na Mga Application. Ang folder ng Mga Utility ay malapit sa ilalim ng iyong folder na Mga Application.
4
Mag-double click sa "Boot Camp Assistant" upang ilunsad ang application na makakatulong sa iyo na mai-install ang Windows.
5
I-click ang pindutang "Magpatuloy" sa unang window ng Boot Camp Assistant, at pagkatapos ay piliin ang radio button sa tabi ng "I-download ang software ng suporta sa Windows para sa Mac na ito."
6
I-click ang pindutan na "Magpatuloy" sa ilalim ng iyong screen, at pagkatapos ay ipasok ang iyong username at password upang hayaang ma-download ng iyong MacBook Air ang mga driver na makakatulong sa Windows na tumakbo nang maayos sa iyong laptop.
7
Maghintay hanggang sa matapos ang pag-download ng Boot Camp Assistant ng mga driver, pagkatapos ay piliin ang radio button sa tabi ng "Burn a Copy to CD or DVD."
8
I-click ang "Magpatuloy" upang sunugin ang mga driver sa iyong blangko disc. I-click muli ang pindutang "Magpatuloy" kapag nakumpleto ang proseso ng pagkasunog.
9
Iwaksi ang disc kung saan mo sinunog ang mga driver at itabi ito sa paglaon, pagkatapos ay ipasok ang iyong disc ng pag-install ng Windows.
10
Mag-click sa graphic na nagpapakita ng paghahati ng iyong puwang ng hard drive sa pagitan ng OS X at Windows, pagkatapos ay i-drag sa kaliwa o kanan upang madagdagan o mabawasan ang laki ng iyong nais na pagkahati ng Windows. Maaari mo ring i-click ang pindutang "Divide Equally" upang mabigyan nang eksakto ang kalahati ng iyong puwang sa hard drive sa OS X at ang kalahati sa Windows. I-click ang pindutan na "Paghiwalay".
11
I-click ang pindutang "Simulan ang Pag-install" pagkatapos matapos ng pagkahati ng Boot Camp Assistant ang iyong hard drive. Ang iyong MacBook Air restart at bota mula sa disc ng pag-install ng Windows.
12
Sundin ang mga tagubilin sa onscreen upang tapusin ang iyong pag-install sa Windows, piliin ang pagkahati na may label na "BOOTCAMP" nang tanungin "Saan mo nais mag-install ng Windows?"
13
Ilagay ang disc kung saan mo sinunog ang mga driver sa iyong optical drive, at pagkatapos ay patakbuhin ang "Setup.exe" mula sa disc.
14
Sundin ang mga tagubilin sa onscreen upang mai-install ang mga driver ng hardware ng Apple sa iyong bagong pag-install sa Windows.