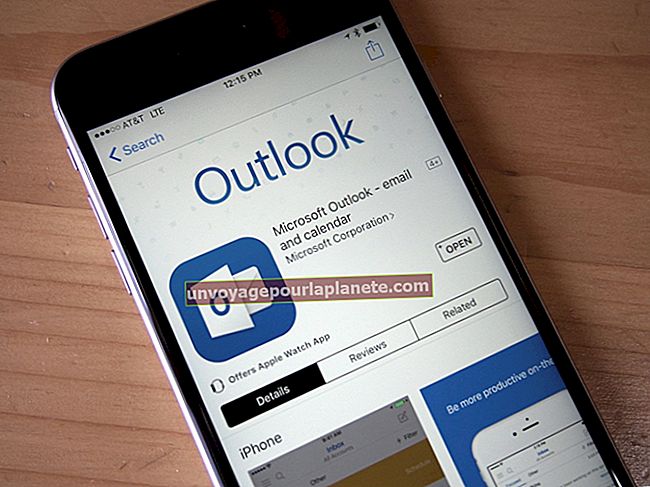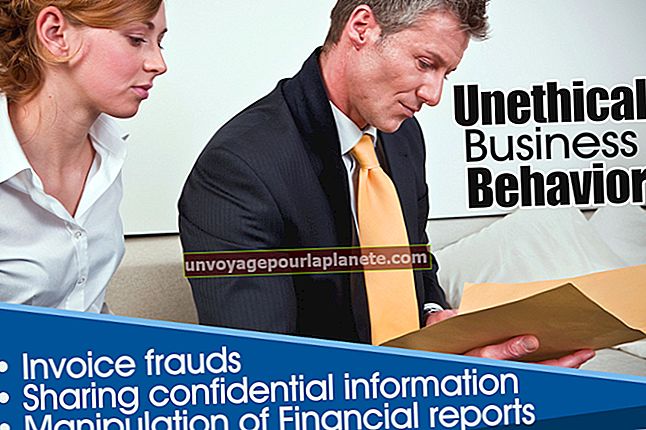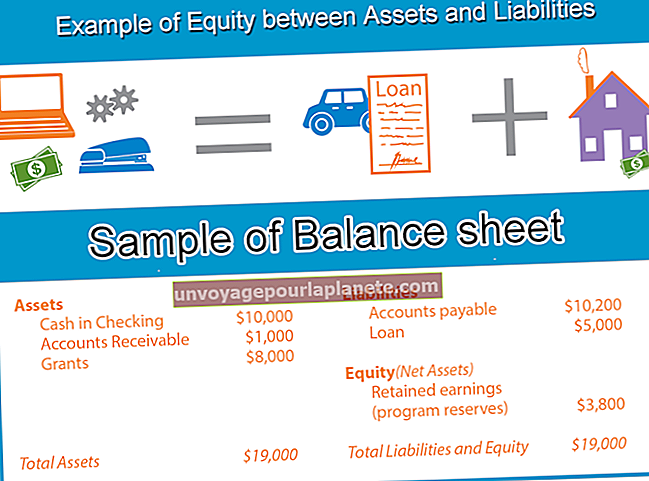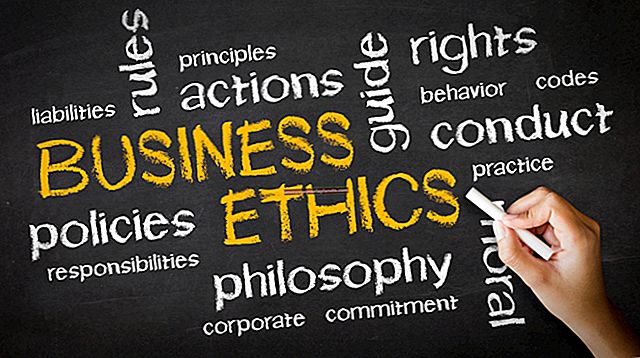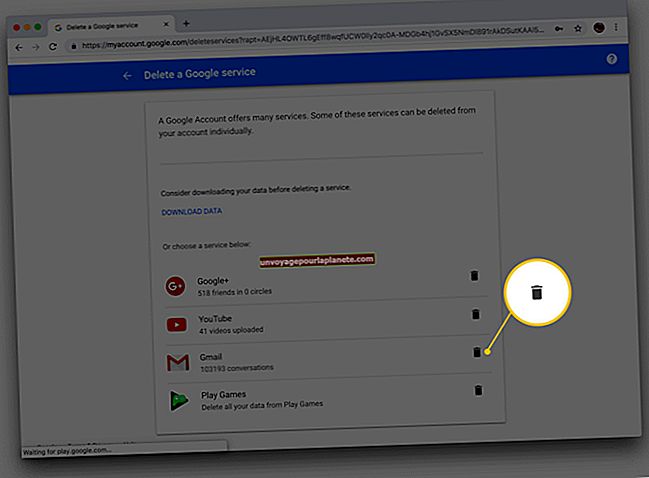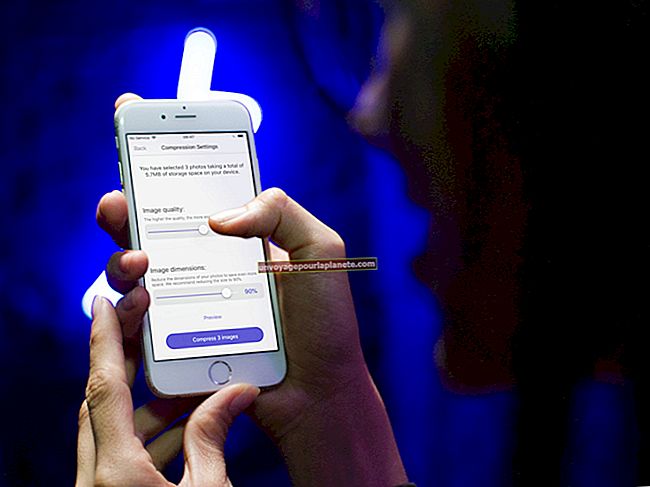Paano Baguhin ang Mga Detalye ng Linya sa Photoshop
Kung ang mga graphic at imahe ay bahagi ng iyong propesyonal na daloy ng trabaho, ang Adobe Photoshop ay malamang na isa sa iyong pangunahing mapagkukunan ng software. Kapag gumamit ka ng mga tool sa hugis ng Photoshop, lumilikha ka ng mga graphic graphics sa gitna ng isang naka-bit na application na pag-edit ng imahe. Ang tool na Photoshop Line ay kumukuha ng mga indibidwal na segment ng linya, kumpleto sa mga pagpipiliang pangkakanyahan. Huwag lituhin ang output nito sa tool ng Panulat, na ginagamit mo upang lumikha ng mga landas na naglalaman ng hindi punan ang kulay o pagbabalangkas ng mga stroke. Kapag lumikha ka ng mga hugis gamit ang tool ng Line, maaari mong i-edit ang kanilang hitsura sa parehong panel ng Photoshop na ginagamit mo upang magtakda ng mga parameter bago ka gumuhit.
1
Lumipat sa tool na Adobe Photoshop Line, nakapugad sa Rectangle at iba pang mga tool sa hugis. Sa bar ng Mga Pagpipilian, i-verify na ang drop-down na menu ng tagapili ng Tool Mode ay nagpapakita ng "Hugis" bilang kasalukuyang setting nito, sa halip na Path o Pixels. Upang baguhin ang mga setting para sa isang mayroon nang linya, mag-click sa iyong likhang sining gamit ang tool na "Pagpili ng Path".
2
Mag-click sa pindutan na "Punan" sa Mga bar ng Pagpipilian upang buksan ang isang panel ng pagpipilian ng kulay. Gamitin ang apat na mga pindutan sa tuktok ng panel upang gawing transparent ang iyong linya, o maglapat ng isang solid, gradient o pattern fill. Pumili ng isang kamakailang ginamit na kulay mula sa isang strip ng swatch o isang mas malawak na hanay ng mga preset na kumakatawan sa mga nilalaman ng Swatches panel. Mag-click sa pindutan ng bahaghari upang buksan ang Tagapili ng Kulay, o mag-click sa pindutan na hugis-gear upang pumili mula sa prefabricated na mga library ng kulay na angkop para sa iba't ibang mga gawain sa output, kabilang ang pag-print ng spot-at proseso-kulay.
3
Mag-click sa pindutan na "Stroke" sa Mga bar ng Pagpipilian upang buksan ang isa pang panel ng pagpipilian ng kulay, oras na ito para sa isang opsyonal na stroke maaari kang mag-apply sa panlabas na gilid ng iyong linya. Pumili mula sa parehong mga pagpipilian ng kulay na magagamit para sa mga pagpuno. Magpasok ng isang opsyonal na timbang ng stroke sa hindi naka-label na field ng data ng Stroke Width o pumili ng isang timbang mula sa drop-down na menu nito.
4
Buksan ang walang label na drop-down na menu ng Uri ng Stroke sa bar ng Mga Pagpipilian upang pumili ng isang estilo para sa stroke na pumapalibot sa iyong linya. Maaari kang pumili ng may tuldok, dashing o higit na detalyadong paggamot sa gilid, at tukuyin kung paano lumilitaw ang mga dulo ng linya at sulok. Maaari mo ring italaga ang stroke upang mailapat sa loob, labas o gitna ng landas na tumutukoy sa iyong linya ng vector.
5
Magpasok ng isang lapad at taas sa Opsyon bar upang likhain o baguhin ang mga sukat ng iyong linya sa pamamagitan ng mga numero. Kung gumuhit ka ng isang linya sa pamamagitan ng pag-click at pag-drag sa iyong live na dokumento, o pumili ka ng isang mayroon nang linya upang baguhin ang hitsura nito, tinutukoy ng iyong mga pagpapatakbo ang mga halagang ipinapakita sa mga patlang ng pagpasok ng data na ito.
6
Buksan ang walang label na menu ng Mga Pagpapatakbo ng Path sa Mga bar ng Mga Pagpipilian upang tukuyin kung ano ang nangyayari kapag gumuhit ka ng isang linya. Kasama ang default, na lumilikha ng isang bagong linya sa isang bagong layer ng vector, maaari mo ring idagdag o ibawas mula sa mga mayroon nang mga linya o hugis. Ang natitirang mga mode ay nagdaragdag ng isang bagong hugis sa isang mayroon nang, napiling vector layer; alisin ang bahagi ng isang bagong linya na nag-o-overlap sa isang mayroon nang hugis; limitahan ang isang bagong linya sa bahagi na intersect na may isang umiiral na hugis; o alisin ang bahagi ng isang umiiral na linya na nag-o-overlap sa bagong linya na iguhit mo. Tandaan na ang bawat linya na iguhit mo ay lumilikha ng isang bagong landas sa layer kaysa sa pagpapatuloy ng isang landas sa paraang pagpapatakbo ng tool ng Pen, maliban kung pipiliin mo ang pagpipiliang "Pagsamahin ang Mga Bahagi" mula sa menu ng Mga Operasyon ng Path sa bar ng Mga Pagpipilian pagkatapos mong gumuhit ng maraming mga hugis isang solong layer ng vector.
7
Buksan ang walang label na menu na "Pag-aayos ng Path" sa bar ng Mga Pagpipilian upang baguhin ang pagkakasunud-sunod ng pag-stack ng maraming mga path sa parehong vector layer. Sa pamamagitan ng pagdadala ng isang hugis pasulong, maaari mong baguhin ang hitsura na nilikha ng kombinasyon ng mga hugis na iginuhit.
8
Mag-click sa hindi naka-label na, hugis-gear na pindutan na "Mga Pagpipilian ng Geometry" sa bar ng Mga Pagpipilian upang buksan ang isang sensitibong konteksto na menu ng mga pagpipilian na partikular sa hugis- at pen-tool. Kung lumilikha ka ng isang bagong linya sa halip na mag-edit ng isa na iyong iginuhit, gamitin ang menu na ito upang pumili ng mga istilo ng arrowhead para sa isa o parehong dulo ng iyong linya.
9
Magpasok ng isang numero sa patlang na "Timbang" ng Mga bar ng bar upang tukuyin ang kapal ng iyong linya nang walang pagdaragdag ng anumang mga stroke na inilapat dito. Kung gumagamit ka ng ibang tool sa hugis - ang Polygon o Pasadyang Hugis - ang patlang ng data na ito ay nagbabago ayon sa konteksto upang maipakita ang mga katangian ng uri ng hugis na iyong iginuhit, kasama ang laki ng isang bahagi ng polygon o ang prefabricated na disenyo ng isang pasadyang hugis.
10
I-aktibo ang check box na "Align Edges" sa bar ng Mga Pagpipilian upang gumuhit ng isang linya na nakahanay sa napapailalim na pixel grid na tinukoy ng resolusyon ng iyong file. Nakakatulong ito na panatilihing matalim ang mga hugis ng vector kapag na-output mo ang iyong file sa isang format ng dokumento, kasama ang JPEG at TIFF, na kumakatawan sa mga hugis ng vector sa mga pixel.
11
Magdagdag ng isang drop shade, punan ng pattern, panlabas na glow o iba pang elemento ng istilo ng layer sa iyong hugis. Buksan ang menu ng "Layer", hanapin ang submenu na "Layer Style" at piliin ang pangalan ng estilistikong epekto na nais mong idagdag. Bumalik sa submenu na ito upang magdagdag ng higit pang mga estilo sa iyong linya. Maaari mo ring ma-access ang mga epektong ito mula sa walang label na "Layer Style" na butones sa ilalim ng panel ng Mga Layer.