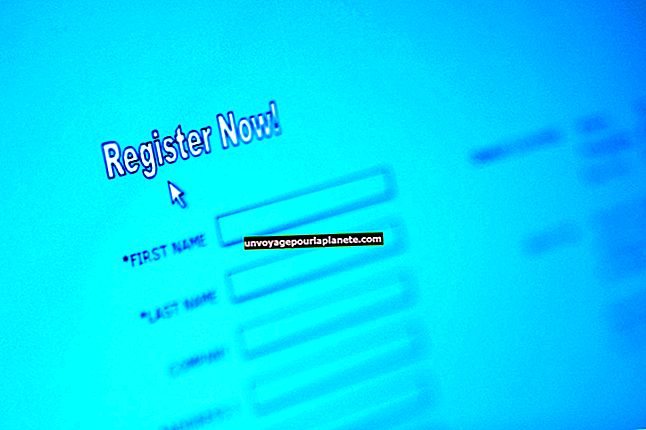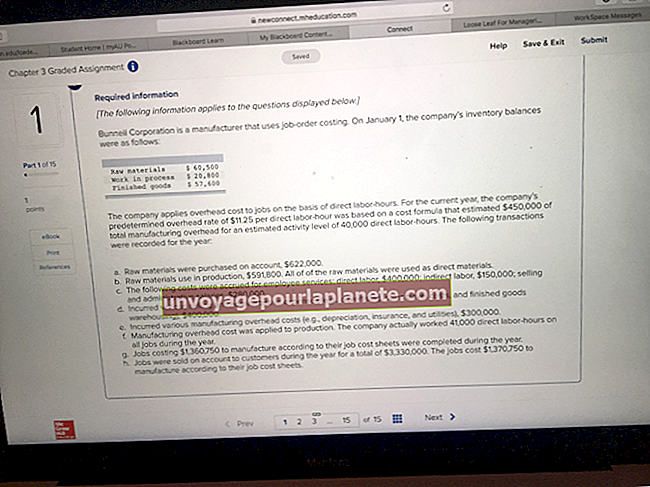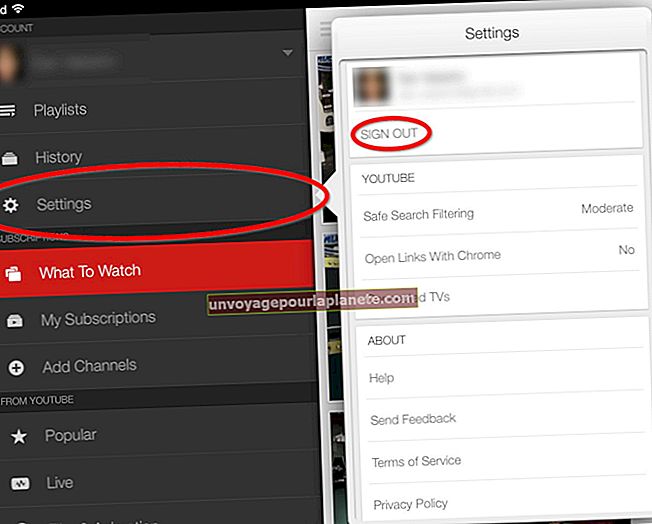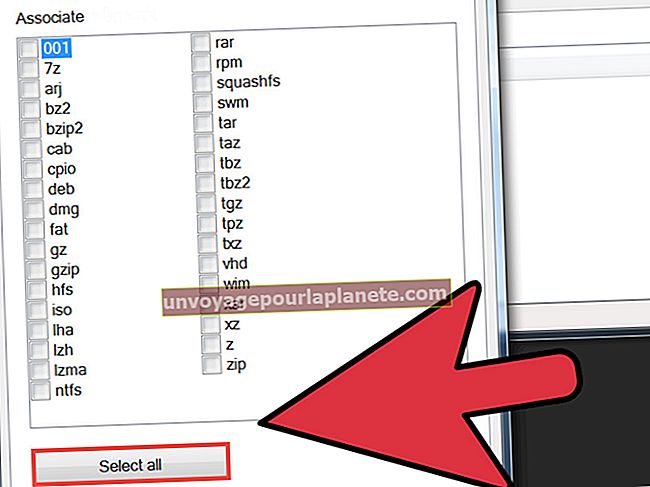Hindi gagana ang Bluetooth sa MacBook Pro
Ang pagpapaandar ng Bluetooth sa isang MacBook Pro ay nagbibigay-daan sa iyo upang ikonekta ang mga panlabas na wireless na aparato tulad ng mga keyboard, mice at game Controller sa iyong machine. Dapat buksan ang Bluetooth at ang mga panlabas na aparato ay dapat na ipares sa MacBook Pro upang gumana nang tama. Paminsan-minsan, ang signal ay nagagambala ng pagkagambala o pagkabigo ng hardware.
Suriin ang Mga Kagustuhan
Suriin na ang mga aparatong Bluetooth ay nakabukas at na singilin ang mga baterya. I-on ang Bluetooth sa MacBook Pro. Ang mga setting ng Bluetooth sa isang MacBook Pro ay matatagpuan sa menu ng Mga Kagustuhan sa System o sa menu bar sa tuktok ng screen. Inililista ng pane ng mga kagustuhan sa Bluetooth ang lahat ng mga magagamit at konektadong aparato. Upang ikonekta ang isang aparato, i-highlight ito, i-click ang icon na gear at piliin ang pagpipiliang "Kumonekta". Upang mag-set up ng isang bagong aparato, i-click ang icon na "+" at sundin ang mga tagubilin.
Pagkagambala ng Signal
Tanggalin ang anumang pagkagambala ng signal na maaaring makaapekto sa mga aparatong Bluetooth. Ayon sa opisyal na website ng suporta ng Apple, ang mga wireless network na nagpapatakbo sa isang dalas ng 2.4 GHz ay maaaring maging sanhi ng pagkagambala sa mga aparatong Bluetooth. Ang mga 2.4 GHz device na ito ay may kasamang mga cordless phone base station at microwave oven, kaya ilipat ang iyong MacBook Pro sa saklaw ng mga ito at iba pang mga de-koryenteng aparato. Kung maaari, panatilihin ang mga aparatong Bluetooth sa loob ng 30 talampakan ng computer kapag ginagamit at huwag maglagay ng anumang mga metal na bagay sa pagitan ng iyong system at ng Bluetooth device.
I-reset ang NVRAM
Ang mga computer ng MacBook Pro ay nagpapanatili ng ilang impormasyon kahit na ang system ay naka-off. Ang pag-reset sa NVRAM ay maaaring malutas ang ilang mga isyu. I-reset ang NVRAM sa pamamagitan ng paghawak ng mga "Command-Option-P-R" na mga key habang sinisimulan ang iyong computer. Pindutin ang mga key na ito bago lumitaw ang grey startup screen. Pakawalan ang mga key pagkatapos mong marinig ang startup chime sa pangalawang pagkakataon. Kapag ang iyong system ay ganap na na-load, ikonekta muli ang mga Bluetooth device.
Pag-ayos ng Mga Pahintulot sa Disk at Tanggalin ang Mga Kagustuhan
Pag-ayos ng mga pahintulot sa disk sa MacBook Pro sa pamamagitan ng pagbubukas ng application ng Disk Utility, na matatagpuan sa Mga Aplikasyon sa folder ng Mga Utility. Piliin ang startup disk at piliin ang opsyong "Pag-ayos ng Mga Pahintulot". Tanggalin ang iyong dating kagustuhan sa Bluetooth sa pamamagitan ng pagpunta sa "~ / Library / Mga Kagustuhan" at tanggalin ang file na "com.apple.Blu Bluetooth.plist". Matapos makumpleto ang parehong mga hakbang na ito, i-restart ang iyong computer.
Makipag-ugnay sa Suporta ng Apple
Kung hindi mo nagawang ayusin ang problema sa Bluetooth mismo, makipag-ugnay sa suporta ng Apple alinman sa online, sa pamamagitan ng telepono o sa tindahan. Ang iyong pinakamahusay na pagpipilian ay mag-book ng isang appointment sa isang Apple Genius sa isang Apple Store, na magbibigay ng teknikal na harapan na suporta para sa iyong mga problema na nauugnay sa Apple. Kung nangangailangan ang iyong computer ng malawak na pag-aayos, ipapaliwanag ng Genius ang iyong mga pagpipilian at gagawin ang mga kinakailangang paghahanda na kinakailangan upang ayusin ang iyong makina sa lalong madaling panahon.
Pagwawaksi
Nalalapat ang impormasyon sa artikulong ito sa isang MacBook Pro na nagpapatakbo ng OS X 10.8 Mountain Lion operating system. Maaari itong bahagyang mag-iba o makabuluhan sa iba pang mga bersyon o produkto.