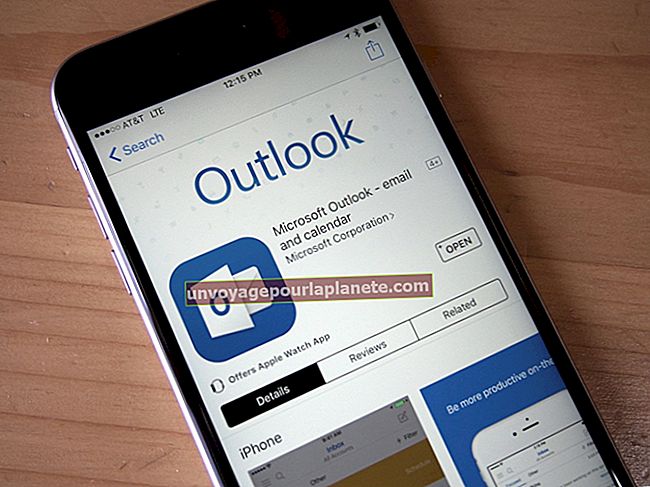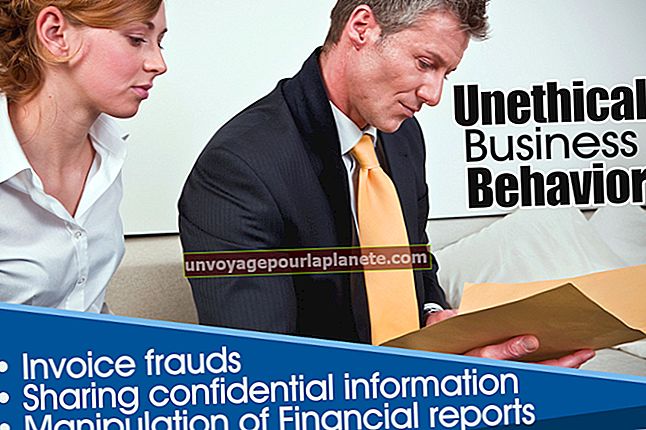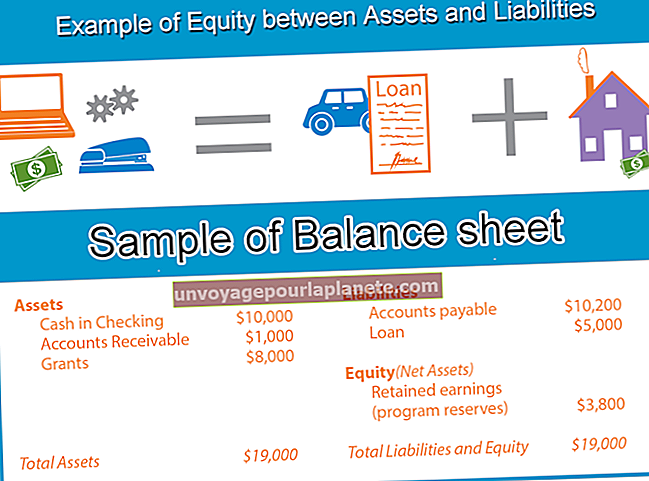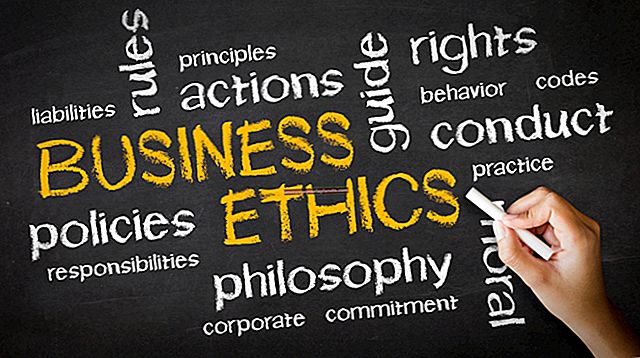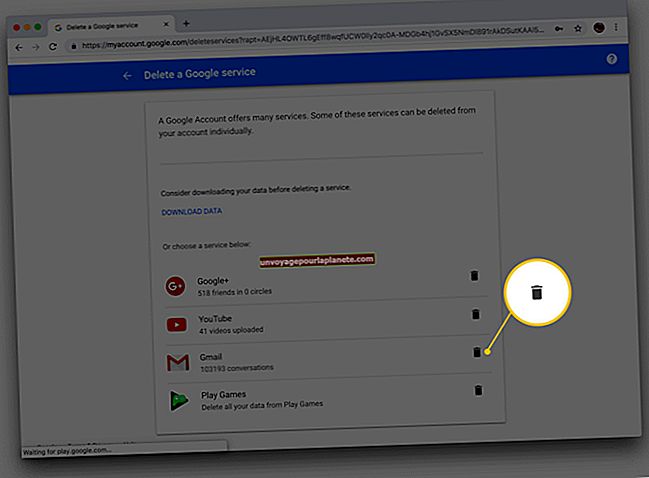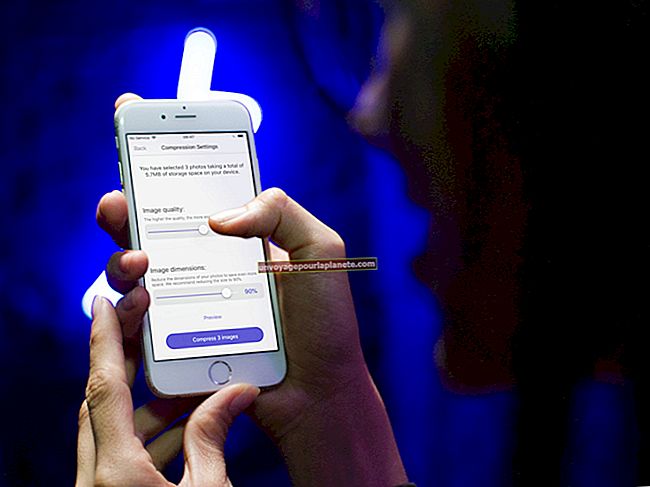Paano Ititigil ang Mga Pop Up na Screen Kapag Nakakonekta ang iPhone
Kung naiinis ka sa pamamagitan ng mga pop-up windows at advertisement habang ginagamit mo ang iyong iPhone, mayroong ilang mga solusyon. Maaari mong gamitin ang built-in na pop-up blocker ng Safari browser upang ma-filter ang marami sa mga nakakaabala na ito. Maaari mo ring gamitin ang mode na "Reader" ng Safari upang matingnan ang isang pinasimple na bersyon ng maraming mga pahina na inaalis ang karamihan sa mga ad. Bilang karagdagan, maaari kang mag-download ng isang ad blocker app mula sa App Store upang ma-filter ang mga hindi ginustong mensahe.
Pop-Up Blocker sa Safari
Tulad ng maraming iba pang mga tanyag na browser, ang Apple's Safari sa iOS ay may suporta para sa pag-block ng mga nakakainis na pop-up windows. Upang paganahin ito, i-tap ang pindutan ng Mga Setting sa iyong home screen. Pagkatapos ay i-tap ang "Safari." Sa ilalim ng heading na "Pangkalahatan," gamitin ang toggle button upang i-on ang pag-block ng pop-up. Kung ang toggle ay kumikinang berde, naka-on na ito.
Kung bibisita ka sa isang website kung saan mo nais na makita ang mga pop-up, maaari mong pansamantalang i-toggle ang blocker o iwanan ito kung nais mong makita ang mga pop-up sa paligid ng Internet.
Gumamit ng Reader Mode
Ang mode ng Reader ng Safari ay idinisenyo upang magbigay ng isang pinasimple na pagtingin sa maraming mga website. Lalo na kapaki-pakinabang ito para sa pagbabasa ng mas mahahabang artikulo na walang mga nakakaabala. Sa maraming mga kaso, aalisin nito ang mga ad, mga nangungunang antas ng nabigasyon na bar at iba pang nilalaman bukod sa pangunahing katawan ng isang pahina.
Upang buhayin ito, i-tap ang pindutang "Reader" sa address bar ng browser. Mukhang ilang linya ng naka-print na teksto. Maaaring hindi magamit ang pindutan para sa lahat ng mga pahina. Kung nalaman mong tinatanggal nito ang nilalamang kailangan mo, at nais mong bumalik sa karaniwang bersyon ng isang pahina, i-tap muli ang pindutan.
Kung nais mong gamitin ang mode ng Reader bilang default sa isang pahina o sa lahat ng iyong mga session sa pag-browse, pindutin nang matagal ang pindutan ng mode na "Reader". Sasabihan ka upang i-configure kung nais mong gamitin ang mode ng Reader sa lahat ng mga site, palaging sa kasalukuyang site o kapag malinaw mong binuksan ito.
Gumamit ng isang Ad Blocker App
Maaari mong i-download at paganahin ang mga app ng pag-block ng ad ng third-party na gumagana sa Safari upang ma-filter ang mga ad, tracking code at iba pang potensyal na hindi nais na nilalaman. Maghanap sa App Store upang mahanap ang pinakamahusay na ad blocker para sa iPhone para sa iyong mga pangangailangan, at pagkatapos ay i-install ito.
Upang paganahin ang isang partikular na blocker ng ad na na-install mo, i-tap ang "Mga Setting" sa iyong home screen. Pagkatapos, i-tap ang "Safari." I-tap ang "Pangkalahatan," pagkatapos ay i-tap ang "Mga Blocker ng Nilalaman." Gamitin ang mga pindutan ng toggle sa tabi ng anumang mga ad blocker na na-install mo upang i-on o i-off ang mga ito kung kinakailangan. Maaaring kailanganin mong huwag paganahin ang mga ad blocker upang makakuha ng ilang mga pahina upang mai-load nang tama.