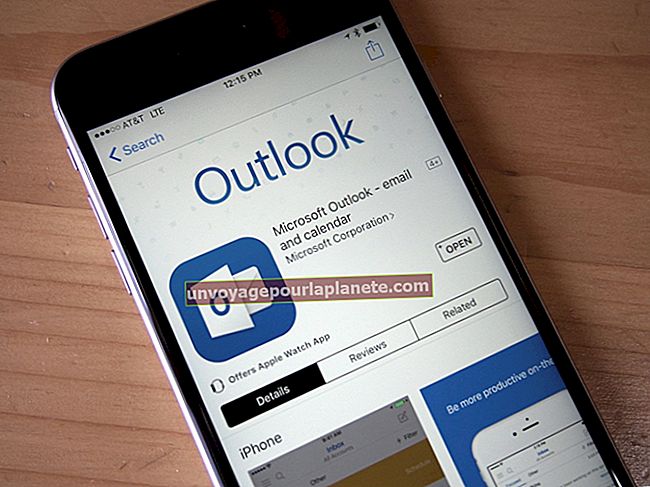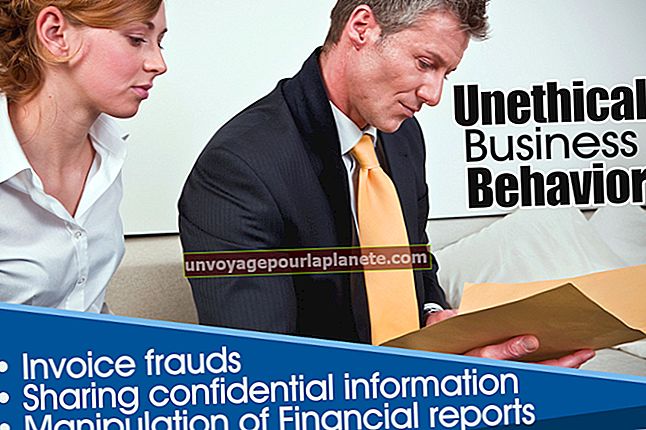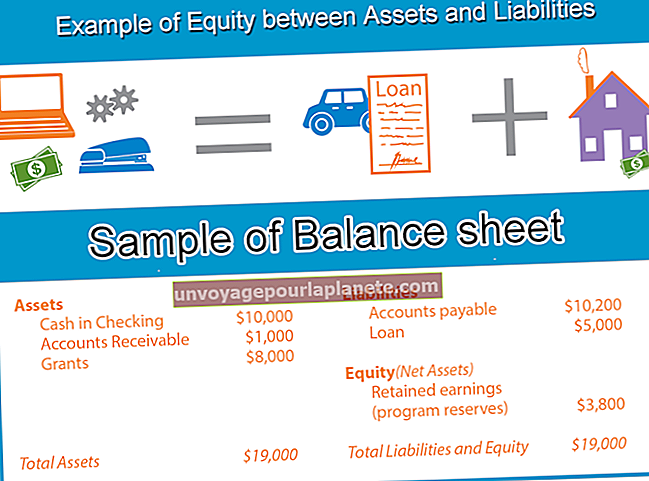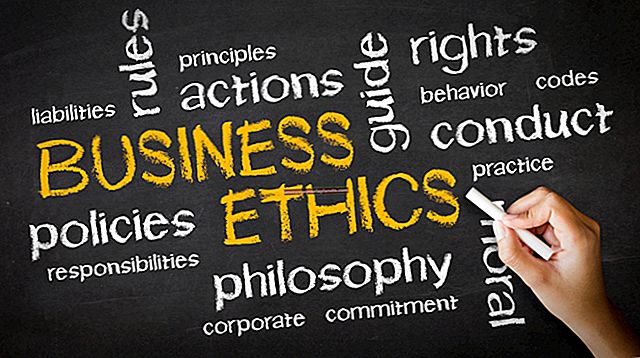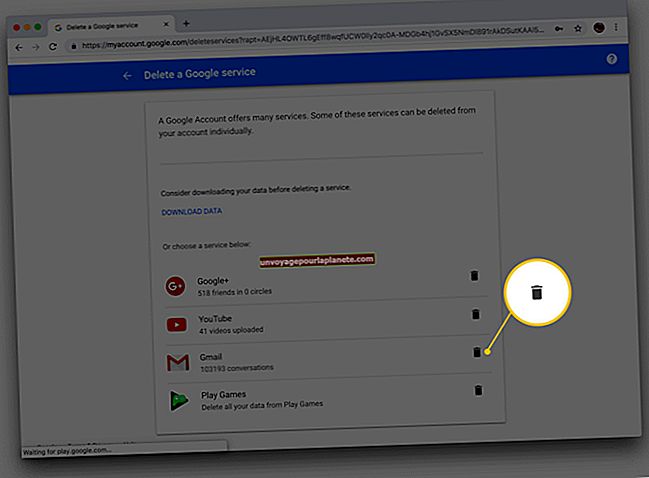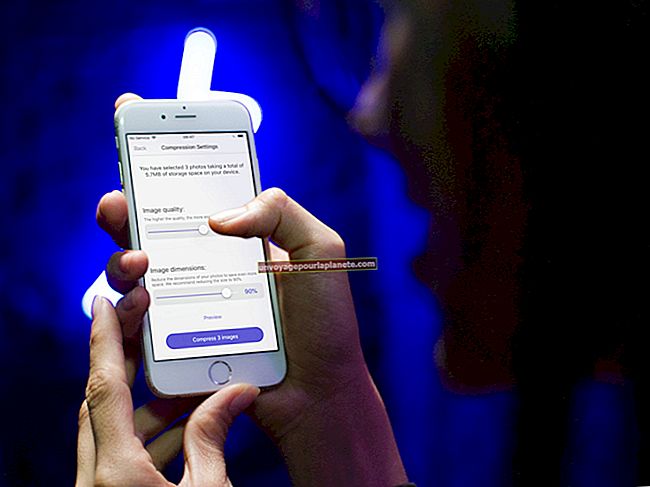Paano Magdagdag ng Mga Cell Sa Maraming Maramihang Mga Spreadsheet
Kapag nagtatrabaho sa mga spreadsheet sa Microsoft Excel, maaari mong makita ang iyong sarili na kailangan mong magdagdag ng data ng negosyo mula sa mga cell sa maraming mga spreadsheet. Posibleng gawin ang Kabuuan Sumangguni ang formula ng Excel ng isa pang sheet, o maraming mga sheet, at magdagdag ng isang saklaw ng mga cell sa mga sheet na iyon.
Paano Gumamit ng Sum Function upang Magdagdag ng Mga Cell sa Parehong Sheet
Maaari mong gamitin ang Kabuuan pagpapaandar upang magdagdag ng data sa dalawa o higit pang mga cell, o lahat ng data sa loob ng isang saklaw ng mga cell. Upang magawa ito, maaari mong i-type ang manu-manong pag-andar ng Sum, o gamitin ang Auto* Kabuuan* button na matatagpuan sa Pag-edit Seksyon sa menu bar ng Excel.
Upang magamit ang function na Sum upang magdagdag ng isang haligi ng mga cell sa worksheet na iyong pinagtatrabahuhan, i-click lamang ang unang bukas na cell sa ilalim ng haligi na nais mong idagdag, at i-click ang pindutan ng AutoSum upang ipasok ang function na Sum. Awtomatiko nitong isasaalang-alang ang kabuuan ng mga cell sa haligi na iyong pinili pagkatapos mong ma-hit Pasok
Kung nais mong i-type ang function na Sum, alinman upang tukuyin kung aling mga indibidwal na mga cell ang idaragdag anuman ang mga haligi, isulat ang Sum function tulad ng sumusunod: = SUM (cell1, cell2). Bilang isang halimbawa, magkakaroon ito ng hitsura = SUM (A14, B17) kapag naka-format na may dalawang mga cell. Maaari kang magdagdag ng isang saklaw ng mga cell na may Sum formula sa pamamagitan ng paggamit ng isang colon sa halip na isang kuwit, tulad nito: = SUM (A1: A14).
Paano makahanap ng isang Excel Sum Mula sa Isa pang Sheet.
Upang makahanap ng isang Excel Sum mula sa ibang sheet, kakailanganin mo munang pumili ng isang cell kung saan pupunta ang iyong kabuuang formula. Maaari itong mapunta sa anuman sa mga sheet sa iyong dokumento sa Excel. Pagkatapos, kakailanganin mong i-format ang kabuuan ng formula upang mag-refer sa iba pang sheet sa cell o saklaw ng mga cell na nais mong idagdag.
Upang magdagdag ng mga cell na matatagpuan sa isang iba't ibang worksheet sa iyong formula, simulan muna ang Sum formula sa pamamagitan ng pag-type ng "= SUM (" at pagkatapos ay i-click ang cell na matatagpuan sa iba pang worksheet. Mag-type ng isang kuwit, pagkatapos ay pumili ng anumang iba pang cell.
Paano Gumawa ng Sum Sangguni sa Formula ng Sanggunian sa Excel na Isa pang Sheet
Upang mag-refer ng isang hiwalay na sheet sa labas ng sheet na iyong kinaroroonan, magagawa mo ito sa ilang mga paraan. Una, maaari mong piliin ang mga cell na nais mong idagdag mula sa isa pang worksheet sa pamamagitan ng pag-click sa kanila habang hawak ang Ctrl key. Pangalawa, maaari mong i-type ang pangalan ng sheet na nais mong sanggunian nang manu-mano bilang bahagi ng iyong Sum formula. Mahahanap mo ang pangalan ng anumang sheet sa iyong dokumento sa pamamagitan ng pag-check sa mga ilalim na tab ng iyong workbook ng Excel.
Kapag mayroon ka ng pangalan ng sheet na nais mong sanggunian, narito kung paano mo babaguhin ang iyong formula sa Excel Sum kaya maraming mga sheet ang maaaring mag-refer sa isang pagkakataon. Idagdag ang pangalan ng sheet, na sinusundan ng isang tandang padamdam, at pagkatapos ang pangalan ng cell na nais mong idagdag: = SUM (Sheet1! A14, Sheet2! B17). Gagawin iyon ng formula ng Excel sa isa pang sheet, ngunit maaari mo ring gawing simple ang formula upang = SUM (A14, Sheet2! B17), na magdaragdag ng isang cell mula sa isa pang sheet sa isang cell sa iyong kasalukuyang sheet.
Sabihin nating mayroon kang isang workbook kasama ang data ng kita ng iyong kumpanya mula sa bawat buwan sa isang magkakahiwalay na sheet. Kung nais mong idagdag ang kita mula sa mga sheet ng Enero at Pebrero, maaari kang mag-click at piliin ang mga cell mula Enero at Pebrero, o manu-manong i-type ang iyong formula upang magmukhang ganito: = SUM (Ene! C12, Peb! C12). Matapos mong maipasok ang enter, ang iyong cell ay dapat magkaroon ng kabuuan ng kabuuang kita mula dito sa sheet ng Enero at Pebrero.
Excel Sum Formula: Maramihang Mga Sheet, Maramihang Mga Cell
Pagpapanatili sa halimbawa sa itaas, sabihin nating tapos na ang taon, nais mong idagdag ang bawat cell na naglalaman ng kabuuang kita bawat buwan mula sa iyong buong saklaw ng mga sheet. Maaari mong i-click ang + lagda upang lumikha ng isang bagong sheet, at i-click ang pangalan upang palitan ang pangalan ng "Sheet1" bilang "Kita" at pagkatapos ay pumili ng isang cell upang ilagay ang iyong formula.
Upang magdagdag ng isang formula na Sumumula sa Excel sa maraming mga sheet, tukuyin ang saklaw ng mga sheet na pinag-uusapan sa pamamagitan ng paghihiwalay sa kanila ng isang colon sa iyong Sum formula, na naisulat nang ganoon: = SUM (Sheet1: Sheet12! Cell #). Tinutukoy nito ang lahat ng mga sheet sa isang saklaw, at ang kaukulang cell sa bawat sheet. Sa pagkakataong ito, nais mong ang kabuuang mga kita na iyong idinadagdag ay nasa parehong kaukulang cell sa bawat sheet. Para sa aming halimbawa, kung saan nais naming hanapin ang kabuuan ng kabuuang kita ng lahat ng labindalawang buwan, magiging hitsura ang formula = SUM (Ene: Dis! C12).
Bilang kahalili, maaari kang mag-refer ng isang saklaw ng mga cell upang magdagdag ng hanggang sa lahat ng mga sheet sa halip, tulad nito: = SUM (Sheet1: Sheet12! A12: C12). Dinadagdag nito ang lahat ng mga cell mula sa A12 hanggang sa C12 sa kabuuan ng Sheet1 hanggang sa Sheet12. Para sa aming halimbawa, kung nais mong hanapin ang kabuuan ng isang saklaw ng mga cell sa sheet ng bawat buwan, sa halip na magdagdag ng isang cell ng bawat sheet, magiging ganito ang formula na iyon: = SUM (Ene: Dis! A12: C12).