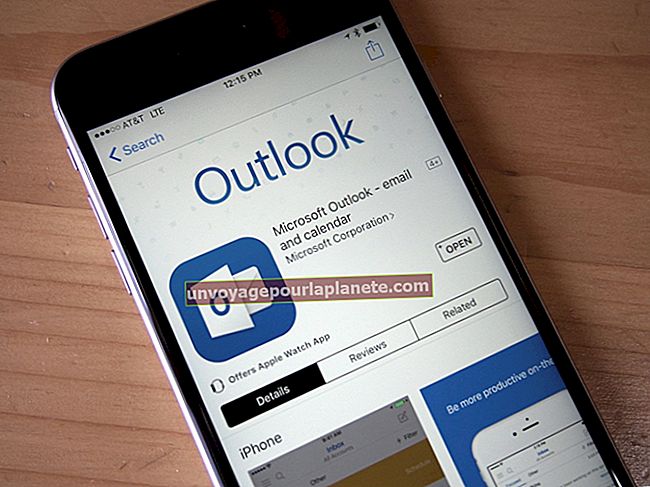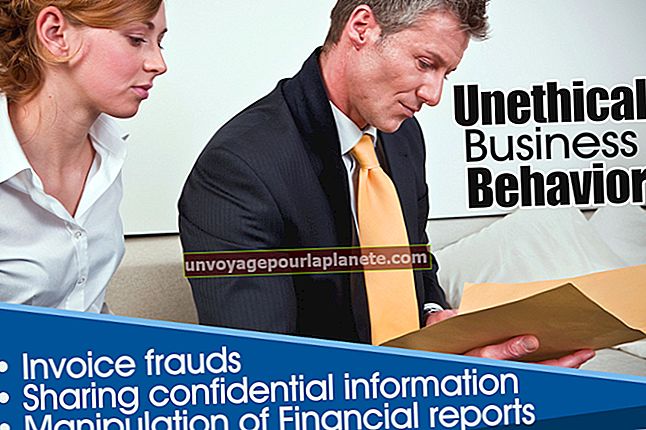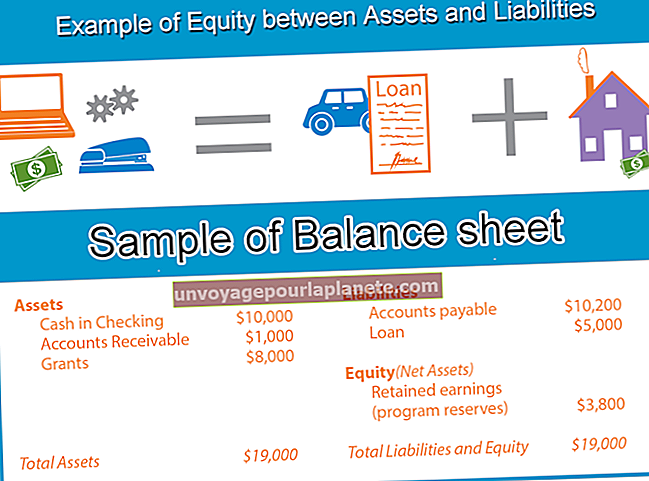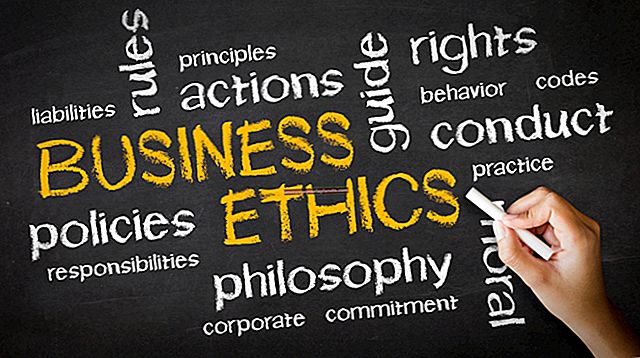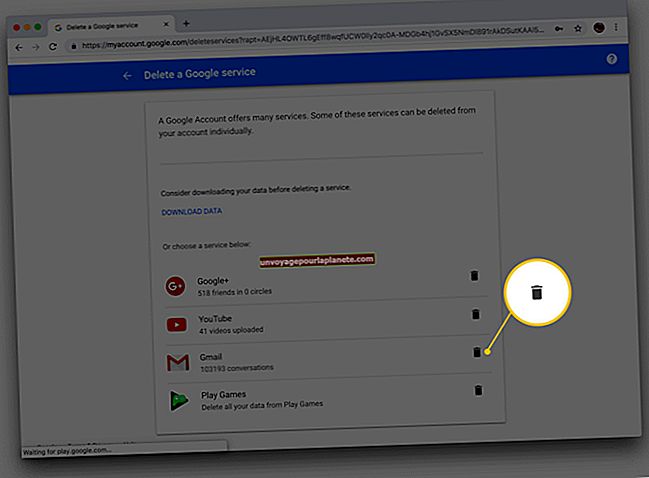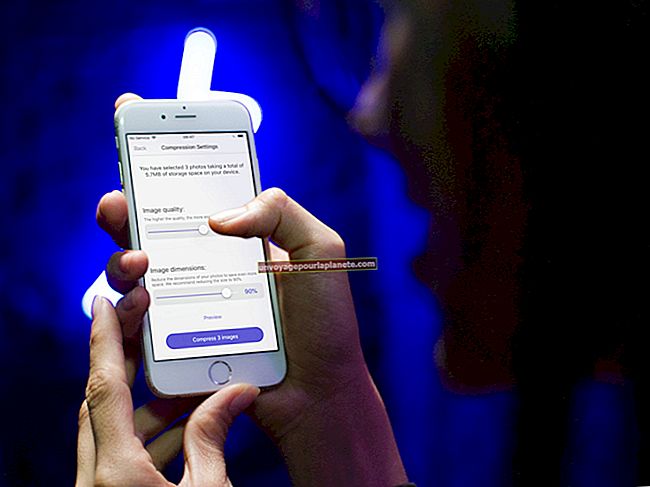Paano Huwag paganahin ang Proteksyon ng Sumulat sa Hard Drive
Ang proteksyon ng pagsusulat ay isang mahalagang pangangalaga na maaaring mapigilan ang isang tao mula sa buro o pagsusulat sa impormasyong nakaimbak sa isang hard drive, flash drive o iba pang digital storage device na maaari mong gamitin sa isang computer. Sa kasamaang palad, ang tampok na ito ay maaari ding paganahin ng isang virus o malware, na pinipigilan ang iyong kakayahang gamitin ang aparato hanggang sa i-off mo ang tampok na ito. Tinatawag ding read-only, ang pagsulat ng proteksyon ay maaaring i-on o i-off gamit ang software o sa pamamagitan ng pisikal na pag-flick ng isang switch.
Patayin ang Mga switch na Read-Only
Ang mga pisikal na switch ay madalas na naka-install sa mga panlabas na storage drive, flash drive at SD card. Ang switch ay karaniwang napakaliit at matatagpuan sa gilid ng storage device. Kung ang iyong drive ay may switch, patayin ang proteksyon ng pagsusulat sa pamamagitan ng pag-flick ng switch, tulad ng anumang switch na on-off. Kung ang drive ay na-install sa iyong computer malamang na walang pisikal na switch.
Gamit ang CHKDSK Utility App
Ang CHKDSK ay isang utility na kasama ng Windows. Maikli para sa "checkdisk," ang CHDSK ay karaniwang ginagamit upang suriin ang mga error sa hard-drive.
Tukuyin ang sulat ng drive ng drive sa pamamagitan ng pagbubukas ng File Explorer at pag-click sa "This PC" sa kaliwang pane. Ang bawat drive na konektado sa iyong computer ay nakatalaga ng isang sulat. Ang pangunahing drive ng iyong computer ay C: at ang pangalawang drive ay karaniwang D: o E:.
Buksan ang Windows Command Prompt. Pindutin ang key ng Windows at i-type ang "CMD" sa patlang ng paghahanap sa Windows. Piliin ang opsyong "Run as Administrator". Kapag bumukas ang isang dialog box na humihiling sa iyo na magbigay ng pahintulot sa Command Prompt upang gumawa ng mga pagbabago sa iyong computer, i-click ang "Oo."
Sa itim na window ng Prompt ng Prompt i-type ang "chkdsk d: / f" at pindutin ang Enter. Palitan ang titik na "d" ng drive na kailangan mong i-scan. Ang titik na "f" ay nangangahulugang ang CHKDSK ay tatakbo ng isang buong pag-scan ng drive.
Dapat kang makakuha kaagad ng isang mensahe ng error na nagsasaad na ang drive ay protektado ng sulat. I-type ang "chkdsk d: / f / r / x" sa window ng prompt ng utos at pindutin ang Enter key. Muli, palitan ang titik na "d" ng drive na protektado ng sulat. Ang iba pang mga titik ay nagdidirekta ng app upang i-off ang proteksyon na read-only sa buong drive.
Hindi Paganahin ang Read-Only Sa Diskpart
Ang Diskpart ay isa pang utility ng Windows na ginagamit upang mai-format at lumikha ng mga pagkahati sa mga drive, mahalagang ginagawa ang isang pisikal na drive sa dalawa o higit pang mga virtual drive. Kung ginamit mo ang utility na ito upang i-on ang proteksyon na read-only, kakailanganin mo itong gamitin muli upang maisulat ang disk.
Pindutin nang matagal ang Windows key at pindutin ang R upang buksan ang Run window. Kapag bumukas ang isang dialog box na humihiling sa iyo na bigyan ang utility ng Run ng kakayahang gumawa ng mga pagbabago sa iyong computer, i-click ang "Oo."
1. I-type ang "diskpart" sa itim na Run window at pindutin ang Enter.
2. I-type ang "list disk" at pindutin ang Enter.
3. I-type ang "select disk d," na pinapalitan ang "d" ng drive letter na iyong pinagtatrabahuhan. Pindutin ang enter.
4. I-type ang "mga disk na malinaw na malinaw na binasa" at pindutin ang Enter. Pagkatapos ng ilang segundo, ipaalam sa iyo ng Diskpart na ang read-only ay na-clear.
5. I-type ang "Exit" at pindutin ang Enter upang isara ang window.
Hindi Paganahin ang Read-Only Gamit ang isang Registry Key
Kung ang isang pagbabago sa Windows Registry ay pinagana ang katayuan na read-only sa isang drive, kakailanganin mong baguhin ang rehistro key upang hindi ito paganahin.
Pindutin nang matagal ang Windows key at pindutin ang R upang buksan ang Run window. Kapag binuksan ang dialog box na hinihiling sa iyo na bigyan ang Run utility ng kakayahang gumawa ng mga pagbabago sa iyong computer, i-click ang "Oo."
I-type ang "regedit" sa Run window. Kapag binuksan ang Registry Editor, piliin ang sumusunod sa puno ng mga may pugad na mga folder. Sa tuwing mag-double click ka sa isang folder, awtomatikong makikita ang mga folder sa loob nito: Computer \ HKEY_LOCAL_MACHINE \ SYSTEM \ CurrentControlSet \ Control \ StorageDevicePolicies
I-double click ang "WritingProtect" at palitan ang halaga mula "1" patungong "0" upang baguhin ang katayuan nito mula sa patungo sa off.
Pagdaragdag ng StorageDevicePolicies Registry Key
Kung hindi mo nakikita ang StorageDevicePolicies sa pugad ng mga folder, ito ay marahil dahil ang iyong kasalukuyang computer ay hindi ginamit upang baguhin ang pagsulat ng proteksyon sa drive. Kakailanganin mong idagdag ang pagpapatala sa iyong sarili. Na gawin ito:
1. Mag-right click sa folder na "Control", piliin ang "Bago" at pagkatapos ay i-click ang "Key."
2. I-type ang "StorageDevicePolicies" sa larangan ng teksto.
3. Piliin ang bagong "StorageDevicePolicies" at pagkatapos ay i-right click ang walang laman na puwang sa kanang pane.
4. Piliin ang "Bago" at pagkatapos ay ang halagang "DWORD (32-bit)." I-type ang "WritingProtect" at pindutin ang Enter.
5. I-double click ang bagong entry ng rehistro ng "WritingProtect" at itakda ang halaga nito bilang "0" upang hindi paganahin ang proteksyon sa pagsulat.
6. I-click ang "OK" at pagkatapos isara ang window ng Registry Editor.