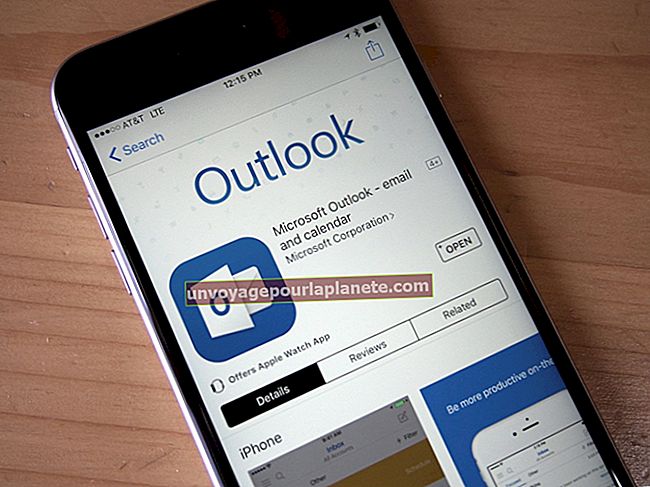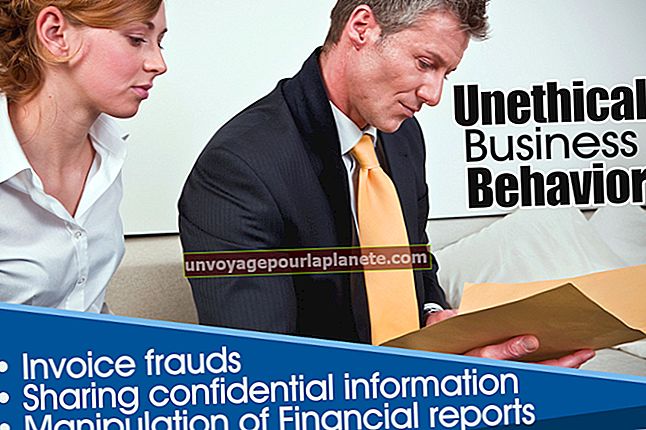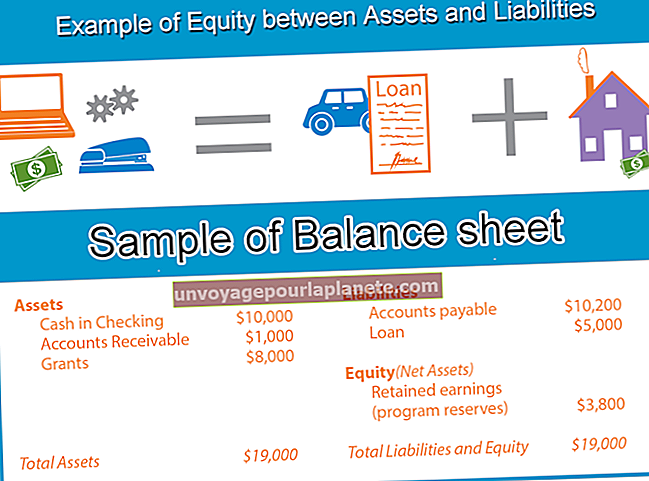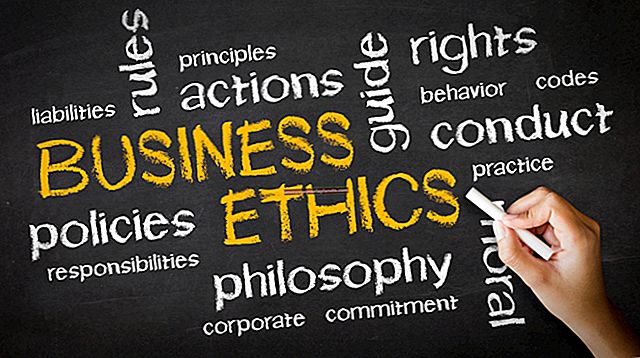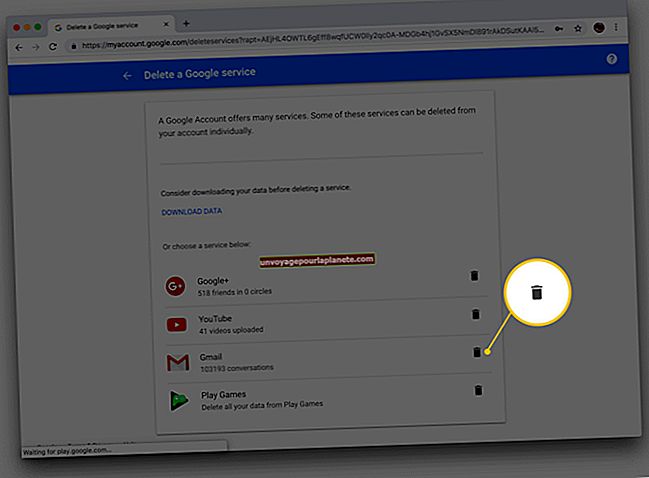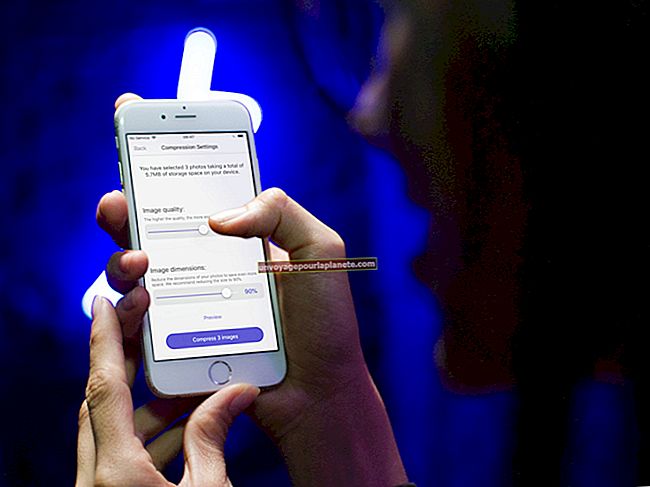Paano Magtrabaho Sa Mga Teksto at Landas sa GIMP
Ang libreng graphics editor na GIMP ay may isang Text Tool na may mga kakayahan sa Paths, ibig sabihin maaari kang magpasok ng teksto kasama ang isang hubog na linya na itatalaga mo dito. Maaari mong gamitin ang Paths Tool upang likhain ang curve, pagkatapos ay maaari mong gamitin ang tool na alpha upang magsingit ng isang kahon ng teksto. Maaari kang pumili ng anumang font at laki upang mabigyan ang iyong nagresultang imaheng GIMP ng isang ganap na na-customize na hitsura.
1
Ilunsad ang GIMP at buksan ang isang bagong workbook sa pamamagitan ng pag-click sa File at Bago. Pumili ng isang Template mula sa drop-down bar tulad ng "US-Letter" at i-click ang "OK."
2
Mag-click sa Windows, Dockable Dialogs at Paths. Lalabas ang dialog ng Mga Path.
3
Piliin ang Paths Tool sa pangunahing toolbox at mag-click sa iyong workbook kung saan mo nais na nakaposisyon ang kaliwang gilid ng teksto. Ang isang bagong layer sa dialog ng Mga Path ay awtomatikong lilitaw. Mag-click pababa sa workbook kung saan nais mong magpahinga ang kanan ng teksto.
4
Mag-double click sa gitna ng linya ng mga path at i-drag ang iyong cursor sa paligid upang lumikha ng isang curve, tulad ng ninanais.
5
Mag-click sa Text Tool at mag-click sa loob ng workbook. Lilitaw ang isang text box, hinahayaan kang i-type ang iyong nilalaman sa blangkong patlang. Ayusin ang font at laki ng teksto gamit ang seksyon ng mga setting ng pangunahing toolbox. Mag-click sa Move Tool, kung kinakailangan, upang mai-double click ang iyong teksto at i-drag ito kung saan mo nais na magpahinga ang pangkalahatang teksto.
6
Piliin ang layer na iyong nilikha sa dialog ng Mga Path, pagkatapos ay i-click ang icon na "Text along Path" sa ilalim ng pangunahing toolbox. Awtomatikong ibabalot ng teksto ang sarili nito sa mga linya ng mga landas na iyong itinalaga. Sa dialog ng Mga Layer, mag-click sa icon ng Mata ng layer ng teksto na iyong ipinasok upang maitago ang layer na iyon, at mag-click sa layer ng background upang ihanda ang workbook para sa paghimod sa linya ng mga landas.
7
I-click ang I-edit at Stroke Path upang kulayan ang iyong layer ng mga path. Ayusin ang lapad ng linya at i-click ang "Stroke." Ang teksto kasama ang mga linya ng mga landas ay ipininta sa background layer.