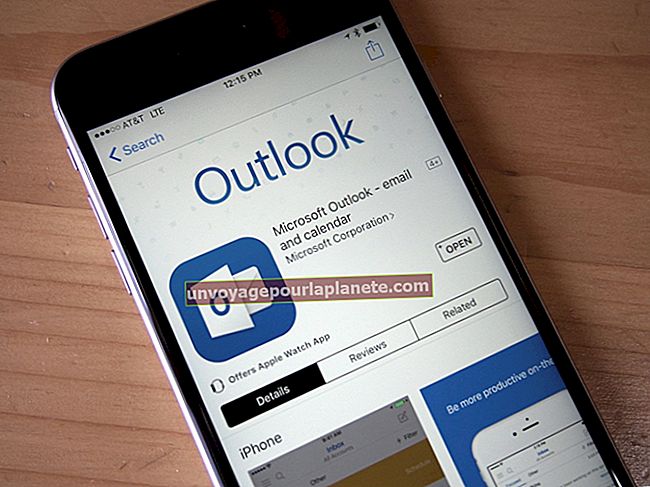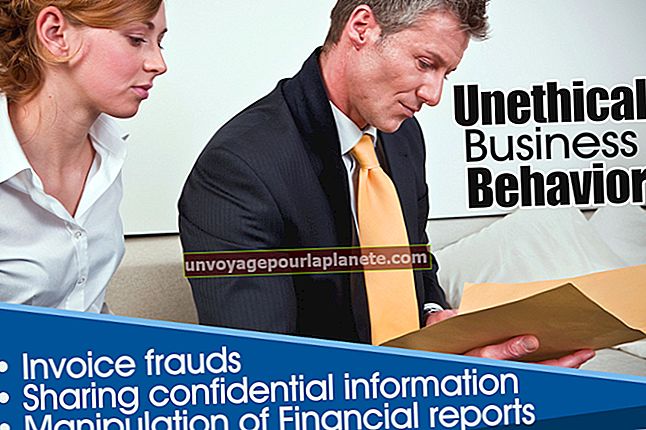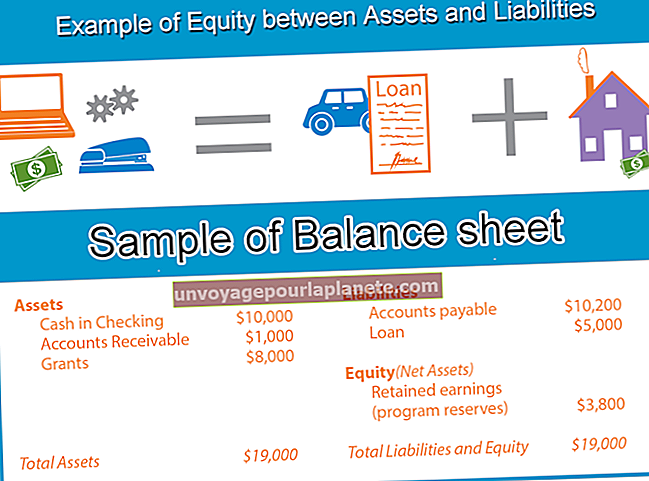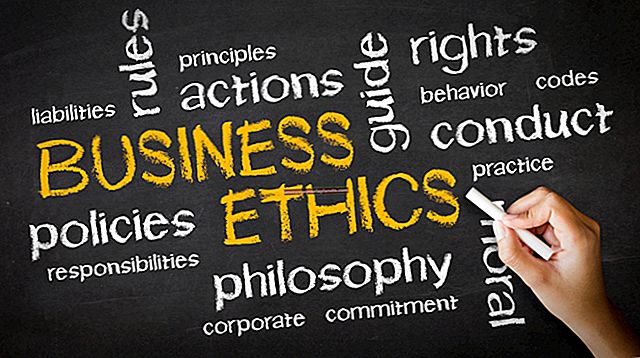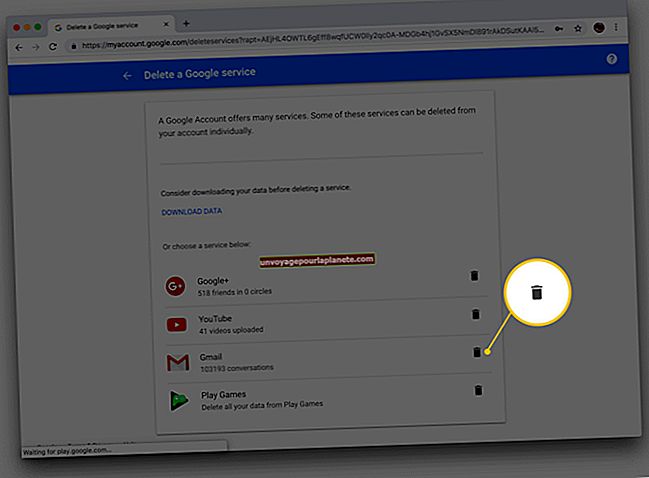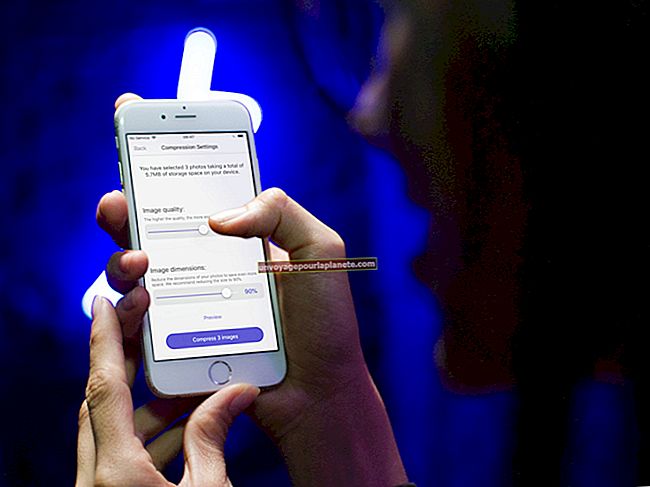Paano Mag-print ng Avery Mailing Labels Mula sa Word Documents
Madaling gawin ang pag-print ng mga label sa pag-mail ng Avery gamit ang Microsoft Word. Nag-aalok ang Avery ng mga libreng template para sa mga produktong label nito na maaari mong i-download mula sa website nito. Ang mga karaniwang template na ito ay nakakatipid sa iyo ng oras at pagsisikap, inaalis ang pangangailangan na manu-manong mag-set up ng isang pasadyang dokumento upang mag-print ng mga label. Bigyan ang mga pag-mail sa iyong negosyo ng isang propesyonal na ugnayan sa pamamagitan ng pag-print ng mga label sa Word.
1
Mag-navigate sa website ng Avery (mag-link sa Mga Mapagkukunan) at hanapin ang numero ng produkto mula sa pagbabalot ng iyong mga label sa pag-mail.
2
I-click ang code ng produkto sa mga resulta ng paghahanap, pagkatapos ay i-click ang "Tingnan ang mga template" sa ibaba ng larawan ng produkto. Mag-click sa template ng label na itinalaga para magamit sa Microsoft Word (hindi sa Avery Wizard para sa Microsoft Office). Ipinapakita ng tamang template ang "Para sa lahat ng mga bersyon ng Microsoft Word" sa ilalim ng pangalan nito.
3
I-click ang "Template ng Pag-download" at ipasok ang iyong impormasyon sa pakikipag-ugnay sa window na "Magsimula". I-click ang bilog sa kaliwa ng "Hindi, hindi sa oras na ito," na lilitaw sa ilalim ng "Libreng Template, Mga Tip sa Software at Higit Pa" upang maiwasan na makipag-ugnay sa kumpanya.
4
I-click ang "Isumite" at "Buksan" sa window kapag na-prompt. Kung walang prompt na lilitaw, piliin ang "Mag-click dito" sa pahina ng pag-download upang manu-manong simulan ang pag-download at pagkatapos ay i-click ang "Buksan." Ang template ng label ay awtomatikong magbubukas sa Word matapos itong mag-download.
5
I-type ang mga pangalan at address na nais mong i-print sa iyong mga label ng Avery. I-click ang pindutan ng icon na "Opisina" sa kaliwang bahagi sa itaas at piliin ang "I-print."
6
Ipasok ang mga label ng address sa tray ng papel ng iyong printer. Siguraduhin na ang mga label ay naipasok nang tama tulad ng ipinaliwanag sa mga tagubilin. Gamitin ang test sheet na kasama sa iyong mga label na Avery o isang blangko na papel upang mapatunayan na naipasok mo nang tama ang mga label.
7
Kumpirmahing napili ang iyong printer mula sa drop-down na menu sa Print window sa iyong computer. I-click ang "OK" upang mai-print ang mga label.