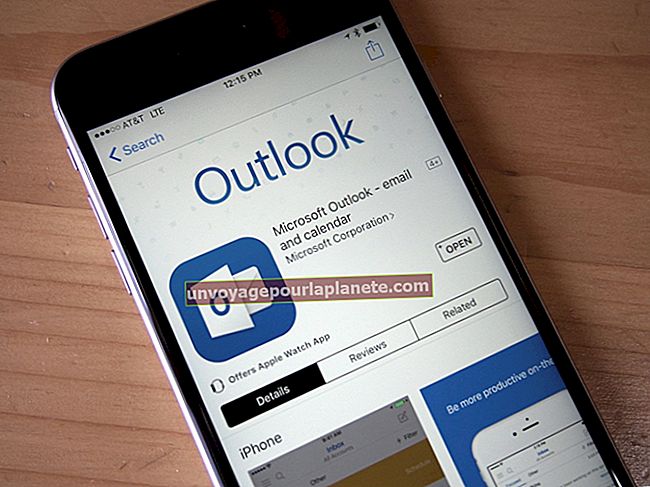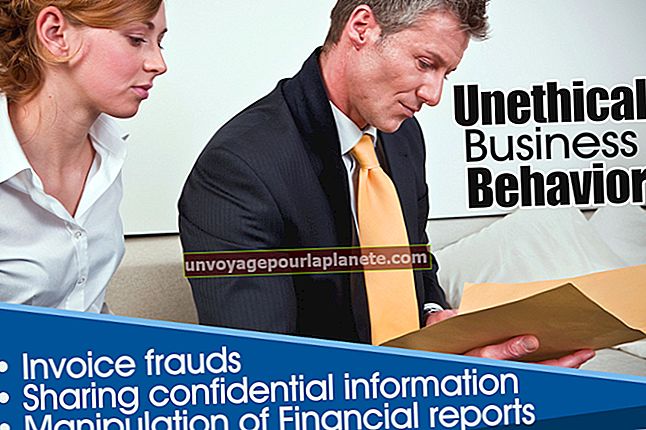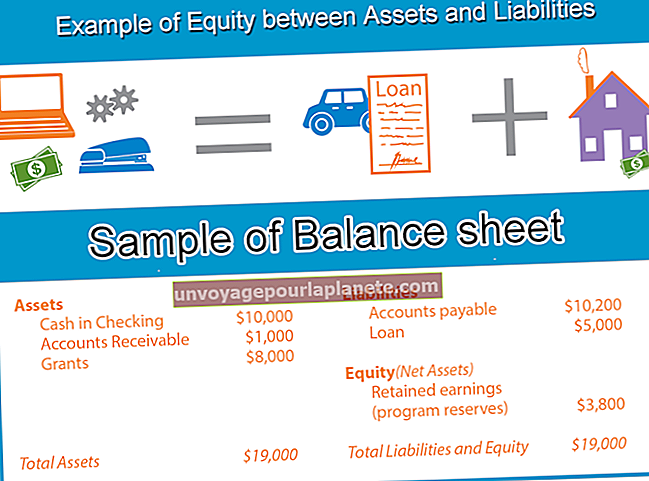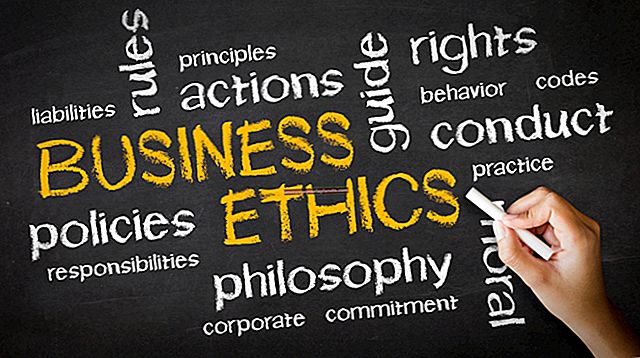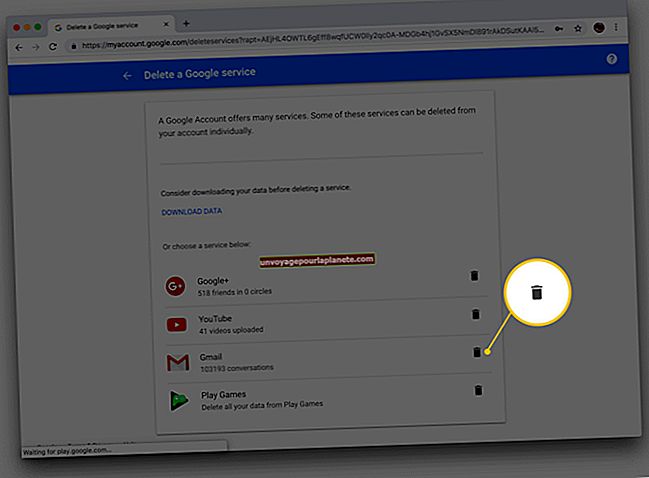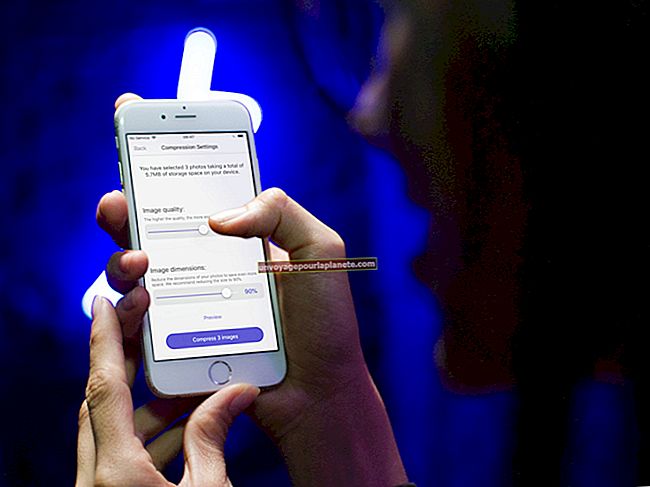Paano Gumawa ng Mga Note Card sa Word
Ang pagpapadala ng isang email ay maaaring ang pinakamabilis na paraan upang mag-follow-up pagkatapos ng isang pagpupulong, panayam o pitch ng pagbebenta, ngunit hindi ito kinakailangang pinakamahabang. Isaalang-alang ang paglikha ng pasadyang pagsulat sa Microsoft Word, kung saan maaari kang magdisenyo ng mga corporate note card - hindi kinakailangan ang mga mamahaling graphic designer. Sa mga template ng note card ng Word, tapos na ang kalahati ng iyong trabaho. Sa pag-set out ng paraan, malaya kang magdisenyo ng isang bagay gamit ang isang personal na ugnayan na maaaring umupo sa mesa ng iyong tatanggap nang mas matagal kaysa sa kinakailangan upang tanggalin ang isang email.
1
Ilunsad ang Word, i-click ang tab na "File" at piliin ang "Bago." I-click ang pindutang "Mga Card", pagkatapos ay i-double click ang icon na folder ng file na "Tandaan ang mga card."
2
Mag-scroll sa mga handog ng template. Ang mga template ng Word ay maaaring hindi eksaktong akma sa iyong negosyo o sa layunin ng note card, ngunit ang bawat isa ay maaaring ganap na na-customize. Pumili ng isang card na pinakamalapit sa iyong mga layunin upang mai-save ka ng oras sa pag-set up, at i-click ang pindutang "I-download". Pagkatapos ng ilang sandali, magbubukas ang template ng note card sa isang bagong window.
3
I-click ang larawan sa pabalat ng card. Pindutin ang "Tanggalin" na key, pagkatapos ay i-click ang tab na "Ipasok". Upang magdagdag ng isang pasadyang larawan, tulad ng isang pagtitipon ng lahat ng iyong mga empleyado para sa pabalat ng isang holiday card, i-click ang pindutang "Larawan", mag-navigate sa imahe at i-double click ito. Ito rin ang paraan na idaragdag mo ang iyong logo ng korporasyon, tulad ng para sa loob ng card. Upang magdagdag ng mga imahe mula sa koleksyon ng clip art ng Word upang maitugma ang tema ng card, i-click ang pindutang "Clip Art". Mag-type ng isang term sa search box, mag-scroll sa mga resulta at mag-click sa isang imahe o mga imahe upang idagdag sa card.
4
I-highlight ang teksto ng placeholder sa harap ng card. Ipasok ang iyong sariling teksto, tulad ng "Mga pagbati mula sa" at ang pangalan ng iyong kumpanya. Ulitin ito para sa teksto sa loob ng card, kung saan maaaring gusto mong mag-type ng mensahe sa holiday, tala ng kaarawan o anunsyo ng korporasyon. Upang magdagdag ng karagdagang teksto sa card, i-click ang pindutang "Draw Text Box" sa tab na "Ipasok". I-drag ang mouse upang mabuo ang text box, pagkatapos ay i-type sa loob nito.
5
Suriin ang likod ng card. Ang ilang mga template ay may lugar ng pag-personalize malapit sa ilalim kung saan maaari mong mai-type ang "Ang kard na ito ay ginawa ng" at ang pangalan ng iyong kumpanya, pati na rin ang iyong address, website, numero ng telepono at iba pang impormasyon sa pakikipag-ugnay. Kung wala ito, maaari mo itong idagdag sa pamamagitan ng pagpasok ng isang text box tulad ng inilarawan sa hakbang sa itaas.
6
I-click ang tab na "File" at piliin ang "I-save Bilang." Mag-type ng isang pangalan ng file para sa card, mag-navigate sa lokasyon sa iyong computer kung saan mo nais na iimbak ito at i-click ang pindutang "I-save".