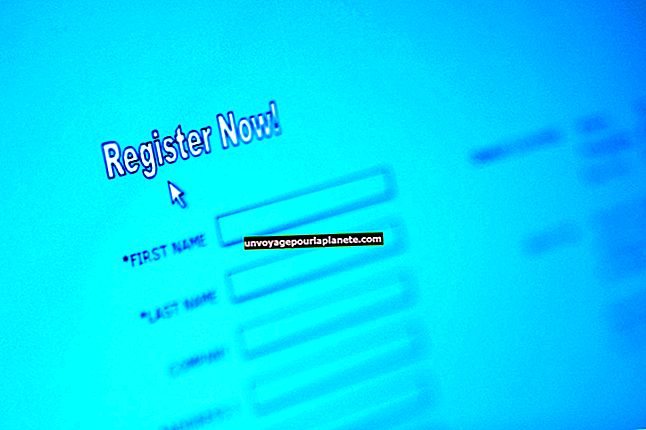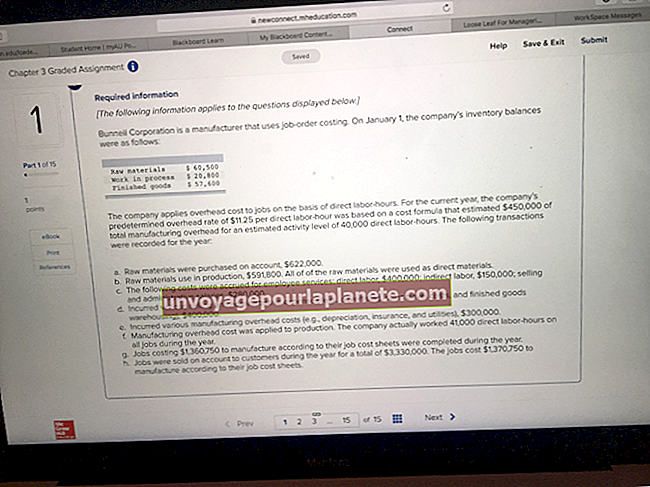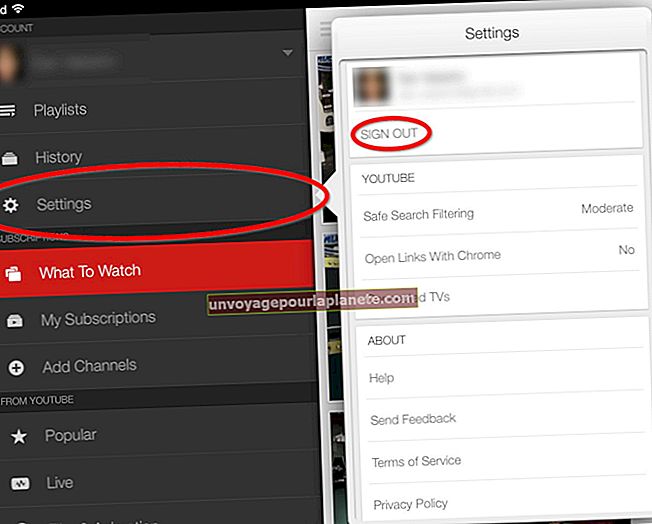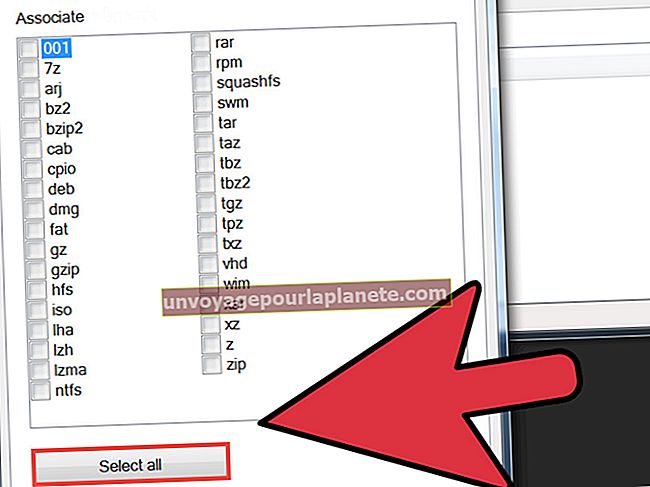Ang Desktop Ay Natigil sa Startup
Ang mga glitches ng software, may sira na hardware o naaalis na media na konektado sa iyong computer ay maaaring maging sanhi minsan na mag-hang ang computer at maging hindi tumugon habang nagsisimula ang proseso. Maaari mong gamitin ang isang pagpipilian ng mga diskarte sa pag-troubleshoot upang ayusin ang problema at masimulan nang normal ang iyong computer.
Idiskonekta ang mga Device at Media
Bago gamitin ang mga advanced na pamamaraan sa pag-troubleshoot, idiskonekta ang lahat ng mga aparato sa hardware, tulad ng mga printer, scanner, webcams, USB memory stick at mga external hard drive. Alisin din ang anumang mga optikal na media, tulad ng mga DVD at CD disc. Matapos mai-unplug ang lahat, i-restart ang iyong computer. Kung normal ang pagsisimula ng computer, ikonekta muli ang bawat aparato sa pagliko. Kung ang isang partikular na aparato ay sanhi ng problema sa pagsisimula, maaaring kailanganin mong i-upgrade ang driver software ng aparato, ayusin o palitan ang aparato upang maiwasan ang mga problema sa hinaharap.
Safe Mode
Kung ang pag-restart ng computer pagkatapos alisin ang lahat ng mga nakakonektang aparato ay hindi malulutas ang problema, i-access ang iyong computer gamit ang tampok na "Safe Mode" ng Windows. Sa panahon ng isang ligtas na pagsisimula ng mode, inaalis ng Windows ang lahat ng hindi kinakailangang mga programa, serbisyo at aparato upang iwanang mga pangunahing programa lamang na tumatakbo upang ma-access mo ang computer at magamit ang mga advanced na tampok sa pag-troubleshoot. Muli, alisin ang lahat ng storage media at idiskonekta ang mga aparato bago gamitin ang pagpipiliang "Safe Mode". Lumipat sa iyong computer at pindutin nang matagal ang "F8" key bago lumitaw ang Windows logo sa screen. Sa screen ng Mga advanced na Opsyon ng Boot, gamitin ang keyboard arrow at "Enter" key upang i-highlight at piliin ang "Safe Mode." Habang nasa ligtas na mode, ilunsad ang anumang mga programa na sa palagay mo ay sanhi ng problema, partikular ang anumang na-install o na-update na mga programa. Sa pamamagitan ng isang proseso ng pag-aalis, maaari mong makilala ang problema at mai-uninstall ang may problemang software.
Pag-ayos ng Startup
Kung hindi mo matukoy ang problema habang ginagamit ang computer sa ligtas na mode, ilunsad ang tool sa Pag-ayos ng Startup mula sa menu ng boot ng computer. Karaniwang awtomatikong pinapatakbo ng Windows ang utility na ito kung nakakita ito ng isang problema. Gayunpaman, maaari mo itong manu-manong i-aktibo sa pamamagitan ng pagpindot at pagpindot sa "F8" key hanggang maipakita ng iyong computer ang Advanced Boot Opsyon na screen. Piliin ang opsyong "Pag-ayos ng Iyong Computer", at pagkatapos ay piliin ang "Susunod" na sinusundan ng "Pagpipilian sa System Recovery" at "Pag-ayos ng Startup." Sinusuri ng Windows ang iyong system upang makita at palitan ang anumang nawawala o nasirang mga file. Awtomatikong i-restart ang computer sa pagkumpleto ng pamamaraan.
Ibalik ng System
Ire-roll ng tool ng System Recovery ang iyong computer sa isang mas maagang punto ng oras kung kailan gumana nang tama ang system. I-access ang tool sa Pag-recover ng System mula sa menu ng boot sa pamamagitan ng pagpindot sa "F8" upang ilunsad ang screen ng Mga advanced na Opsyon ng Boot. Pumunta sa screen ng Mga Pagpipilian sa Pag-recover ng System at piliin ang "Ibalik ng System." Kapag sinenyasan ka ng Windows na pumili ng isang point ng pagpapanumbalik ng system, piliin ang pinakabagong petsa kung kailan nagsimula nang tama ang computer. Ang System Restore ay ibabalik ang iyong computer sa naunang estado nito. Sa panahon ng proseso, inaalis ng tool ang lahat ng mga pag-install ng programa o mga pag-update na naganap pagkatapos ng point ng pagpapanumbalik. Ang computer ay muling magsisimula sa pagtatapos ng proseso.
Karagdagang Tulong
Kung hindi mo malulutas ang problema sa paggamit ng mga tool sa pag-recover ng Windows system at pag-troubleshoot, maaaring kailanganin mong muling i-install ang operating system ng Windows. Subukan lamang ito kung ikaw ay isang advanced na gumagamit. Nag-iiba ang proseso sa pamamagitan ng pag-setup ng computer at hard drive, kaya laging suriin ang manu-manong gumagamit ng iyong computer o dokumentasyon ng tulong bago subukang muling i-install ang iyong operating system. Tandaan na ang muling pag-install ng Windows ay magtatanggal ng lahat ng mga dokumento at file na naimbak mo sa computer. Bilang kahalili, suriin ang impormasyon ng warranty at manwal ng gumagamit para sa impormasyon ng serbisyo at pagkumpuni. Maaaring kailanganin mong ibalik ang computer sa tagagawa upang maitama ang problema.