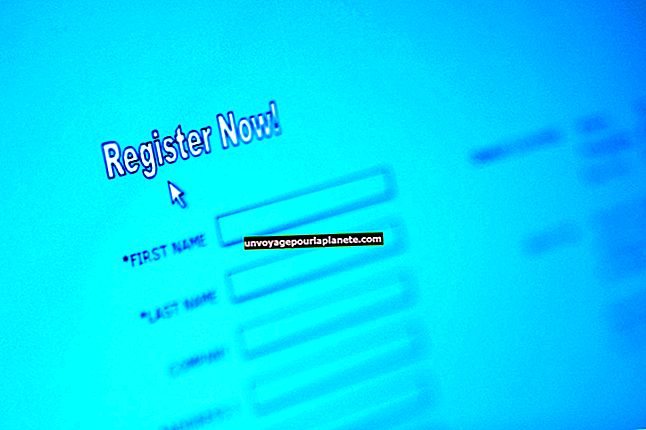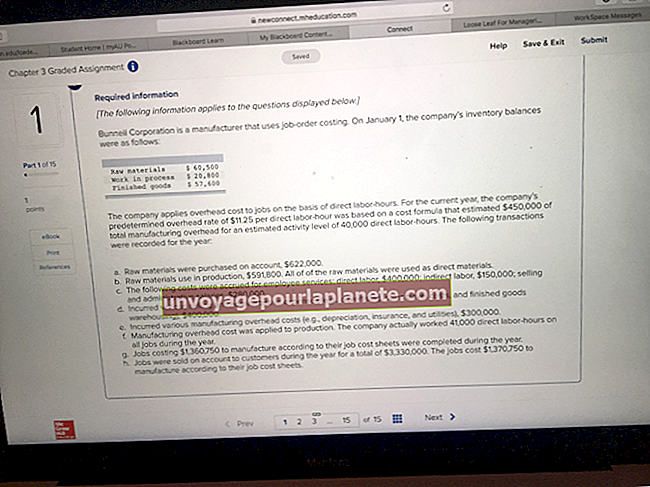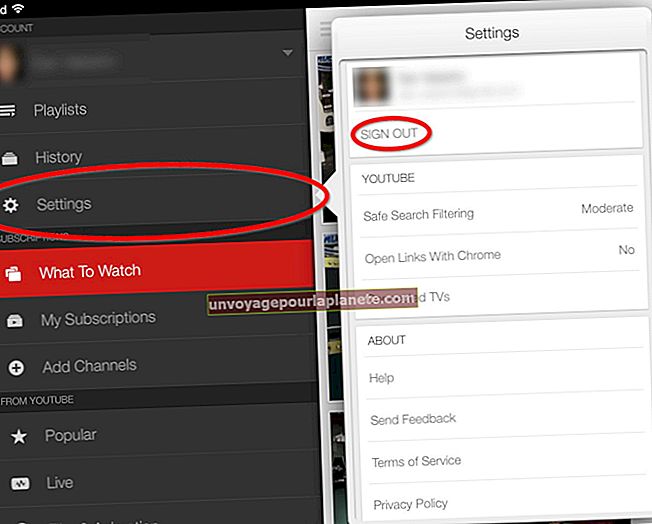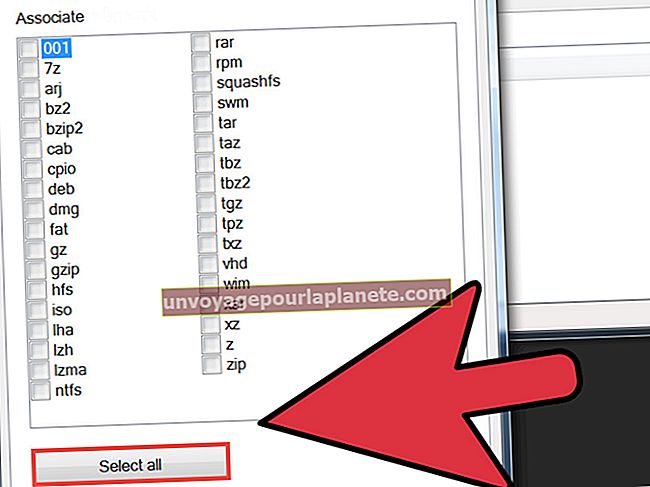Paano Mag-import ng Larawan mula sa isang SD Card Sa Windows Photo Gallery
Ang pag-import ng mga larawan ng mga produkto, serbisyo o ad sa Windows Photo Gallery ay nagbibigay-daan sa iyo upang ibahagi ang mga ito sa mga kliyente at customer sa pamamagitan ng email o mga social networking site. Kapag na-plug mo ang isang SD card sa iyong computer, kinikilala ito ng PC bilang isang portable hard drive. Pinapayagan kang maglipat ng mga larawan sa Windows Photo Gallery nang mabilis at madali gamit ang isang import wizard.
1
I-plug ang SD card sa puwang ng SD card sa iyong PC at hintaying makilala ito ng computer bilang isang portable hard drive. Ang puwang ng SD card ay matatagpuan sa gilid o harap ng computer, depende sa kung gumagamit ka ng isang desktop o laptop.
2
I-click ang pindutang "Start", at pagkatapos ay i-click ang "Computer" upang ilunsad ang Windows Explorer. Hanapin ang drive ng iyong SD card sa seksyong "Mga Device na Naaalis ang Imbakan" upang ma-verify na nakita ito ng computer.
3
I-click ang pindutang "Start", i-type ang "Photo Gallery" sa patlang ng paghahanap, at pagkatapos ay pindutin ang "Enter" upang ilunsad ang Windows Photo Gallery.
4
I-click ang tab na "Home", at pagkatapos ay i-click ang "I-import ang Mga Larawan" upang ilunsad ang dialog box na "I-import ang Mga Larawan at Video."
5
Piliin ang drive ng SD card at i-click ang pindutang "I-import". I-click ang pindutang "Higit pang Mga Pagpipilian" kung nais mong pumili ng mga karagdagang pagpipilian tulad ng isang lokasyon upang mai-import ang mga larawan, at mga format para sa mga folder at mga pangalan ng file.
6
I-click ang opsyong "Suriin, ayusin at i-grupo ang mga item upang mai-import" upang ayusin ang mga larawan sa mga pangkat, at isama ang mga tag at pangalan. I-click ang opsyong "I-import ang lahat ng mga bagong item ngayon" upang mai-import ang lahat ng mga bagong larawan sa SD card. I-click ang "Magdagdag ng mga tag," isama ang isa o higit pang mga tag na pinaghiwalay ng mga semicolon, at pagkatapos ay pindutin ang "Enter."
7
I-click ang "I-import" upang makumpleto ang proseso.